Apex(エーペックス)におけるクロスプレイについてです。クロスプレイのオンオフややり方はもちろん、フレンド申請・追加・検索やおすすめVCについても掲載しています。
クロスプレイとは?
異なるプラットフォームでのマルチ

クロスプレイとは、PS版やPC版をはじめとした、異なるプラットフォームでもマルチプレイが可能になるシステムとなっている。スイッチ版も同様にクロスプレイが可能だ。
▶スイッチ版の仕様とDL方法を見るどのプラットフォームで遊びたい?
マッチングサーバーの仕組み
| 組み合わせ | マッチングサーバー |
|---|---|
| PC、PS4、PS4 | PCサーバー |
| PS4、PS4、Switch | コンソールサーバー |
| PC、Switch、PS4 | PCサーバー |
| モバイル | モバイルサーバー |
マッチングサーバーはPCサーバーとコンソールサーバーの2つが存在する。仕組みは単純で、PC版プレイヤーが1人でも入っていれば「PCサーバー」でプレイ。PC版プレイヤーがいない時のみ「コンソールサーバー」でプレイとなっている。
モバイル版はクロスプレイ不可
『Apexモバイル』は、他機種とのクロスプレイができない。その代わりにモバイル版限定の新キャラや限定モードが存在するぞ。
▶モバイル版攻略サイトへクロスプレイのやり方とフレンド申請
PS・Switch版はクロスプレイを有効にする

PC版はオン/オフの設定不可能
PC版はクロスプレイを設定で無効にすることができないが、起動オプションに「+CrossPlay_user_optin 0」を入力すれば可能。ただし、所属しているクランから外れるといったバグも発生する。
PS版はクロスプレイは有効がおすすめ
『Apex』運営もクロスプレイはオンにすることを推奨している。オフにすると同じ設定のプレイヤーとしかマッチできないため、マッチまでの時間が異常にかかることも。
スイッチ版は操作に慣れたら有効に
クロスプレイを無効にすることで、マッチに時間はかかってしまうもののスイッチユーザーとのみ撃ち合うことができる。PS4やPCとはFPSの差やアシストの強さが異なるので、最初は同じスイッチユーザーとの戦いに慣れることから始めるのがおすすめ。
ゲーム内でフレンド申請

自身のキャラの左右2つの「+マーク」か、右下のフレンドから一覧を開き、フレンド検索で相手の名前(ID)を入力し、フレンド依頼を送ろう。逆にフレンド依頼された人は、承認を押せばフレンドになる。
フレンド検索で出てこないときの対処法
| フレンド検索できない原因 |
|---|
| ①クロスプレイが無効になっている 「設定」→「ゲームプレイ」のクロスプラットフォームプレイを有効にする |
| ②直近でアカウント名を変えた アカウント名を変えた直後だと検索に出てこないことが多い。以前の名前で検索してみよう |
フレンド申請が届かないときの対処法
| 対処法 |
|---|
| ①パーティ内から直接申請してみる 共通のフレンドがいるならそのフレンドのパーティに参加し、申請したい人の名前から詳細画面を開いて直接申請する。 共通のフレンドがいないなら余っているアカウントで共通のフレンドになってみて試すのも手。 |
| ②再起動してみる なんらかの不具合で届かない可能性もある。 念の為再起動してからもう一度試してみよう。 |
フレンド一覧から招待もしくは参加

フレンド登録を終えたら、再度フレンド一覧を開き、そこからパーティ招待を送るか、相手のパーティに参加することでクロスプレイが可能になる。
パーティ募集掲示板で募集してみよう

今すぐにプレイするパーティを募集または見つけたい場合は、スレッド型のパーティ募集掲示板をチェック!簡単にスレッドを作成でき、スレッド名検索機能も付いているので、希望の即席パーティを組みやすいぞ!
▶パーティ募集掲示板はこちらクロスプレイおすすめボイスチャット
ディスコードがおすすめ

| 対応端末 | PC版(外部) |
|---|---|
| クロスプレイ時 | 可能 |
| 全体の音量調整 | ◯ |
| 個人の音量調整 | ◯ |
| 自分のミュート | ◯ |
| 個人のミュート | ◯ |
| 音質 | ◯ |
クロスプレイ時に最もおすすめなのが「ディスコード」を使ったボイスチャット。細かい音量調整はもちろん、音質もクリアで非常に使いやすい。
会話用に別端末でディスコード利用もおすすめ
SwitchやPS版では、ハード内でディスコードをダウンロードすることができない。スマホやPCで導入しておき、会話はそちらで行えばクロスプレイでも安心してボイスチャット可能だ。
今後PS本体でディスコードをDL可能に

プレイステーションとディスコードの連携が発表され、2022年春を目処にPS4/PS5側からディスコードをダウンロード可能になる予定だ。実装後は別端末でディスコードを開く必要がなくなるため、PCユーザーとのクロスプレイプレイ時でも楽に通話しながらゲームを遊べるようになる。
導入方法
| ① | ディスコード公式でダウンロード |
|---|---|
| ② | Eメールアドレス、ユーザー名、パスワードを入力してアカウント作成 |
| ③ | アカウント作成後にアプリが起動できたら導入は完了 |
サーバー作成や招待をする場合
| サーバー作成する場合 | |
|---|---|
| ① | 画面左横にある「+」ボタンをクリック |
| ② | オリジナルの作成をクリック |
| ③ | 全員が入れるサーバーか、フレンド限定かのサーバーにするかを選び、サーバー名を入力して進むと作成完了 |
| ④ | フレンドを招待するに記述されている招待リンクを共有すれば招待完了 |
| サーバーに参加する場合 | |
| ① | 画面左横にある「+」ボタンをクリック |
| ② | サーバーに参加するをクリック |
| ③ | 共有されたリンクから入ればOK |
手軽さならゲーム内ボイスチャット

| 対応端末 | PS版・PC版・Switch版 |
|---|---|
| クロスプレイ時 | 可能 |
| 全体の音量調整 | △ |
| 個人の音量調整 | ◯ |
| 自分のミュート | PCのみ可能 (オープン / プッシュ) |
| 他人のミュート | ◯ |
| 音質 | △ |
ゲーム内VCは『Apex』に標準で搭載されているボイスチャットであるため、異なるクロスプレイ時でも、マイク環境が整っていればカンタンにボイスチャットができる仕組みだ。
▶ボイスチャットのやり方を見るSwitch版での使い方
| 全体音量調整 |
|---|
| オプションのオーディオで「会話の音量」を変更 |
| 個人音量調整 |
| できない |
| 他人のミュート |
| 「インベントリ」→「部隊」で音声アイコンにあわせてAボタン |
| 注意点 |
| ・3人(フルパ)でなければ野良に聞こえる ・ゲーム音との細かい音量調整はできない ・ロード画面などで通話は途切れる |
PS版での使い方
| 全体音量調整 |
|---|
| オプションのオーディオで「会話の音量」を変更 |
| 個人音量調整 |
| PS4ボタン長押しでクイックメニューを開き、マイクレベルを調整する |
| 他人のミュート |
| 他人の名前にカーソルを合わせて四角ボタン |
| 注意点 |
| ・3人(フルパ)でなければ野良に聞こえる ・ゲーム音との細かい音量調整はできない ・ロード画面などで通話は途切れる |
PC版での使い方
| プッシュ / オープンについて |
|---|
| プッシュ:設定キーを押してる間は音声を送信 オープン:大きい声で話すと自動で音声が送信 |
| 全体音量調整 |
| 設定のオーディオで「受信ボイスチャット音量」を変更 |
| 個人音量調整 |
| 設定のオーディオで「オープン設定時のマイク録音レベル」を変更 |
| 他人のミュート |
| 他人の名前にカーソルを合わせて右クリック |

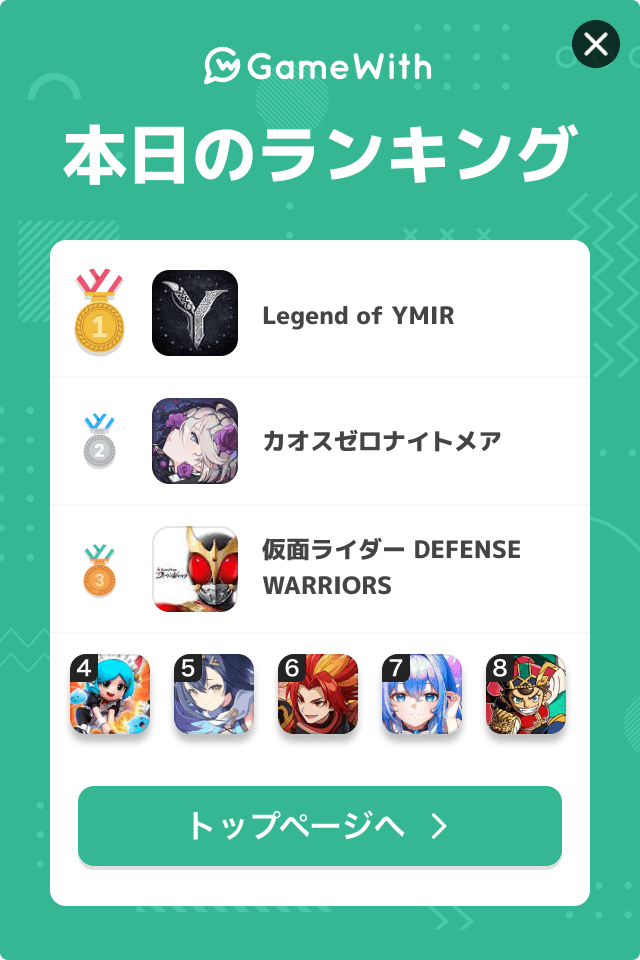
ログインするともっとみられますコメントできます