Apex(エーペックス)におけるボイスチャット(VC)についてです。ボイスチャットのやり方はもちろん、クロスプレイ時におすすめのディスコードについても掲載。
ボイスチャットのやり方
ゲーム内のボイスチャット

| 対応端末 | PS版・PC版・Switch版 |
|---|---|
| クロスプレイ時 | 可能 |
| 全体の音量調整 | △ |
| 個人の音量調整 | ◯ |
| 自分のミュート | PCのみ可能 (オープン / プッシュ) |
| 他人のミュート | ◯ |
| 音質 | △ |
ゲーム内VCは『Apex』に標準で搭載されているボイスチャットであるため、異なるクロスプレイ時でも、マイク環境が整っていればカンタンにボイスチャットができる仕組みだ。
Switch版での使い方
| 全体音量調整 |
|---|
| オプションのオーディオで「会話の音量」を変更 |
| 個人音量調整 |
| できない |
| 他人のミュート |
| 「インベントリ」→「部隊」で音声アイコンにあわせてAボタン |
| 注意点 |
| ・3人(フルパ)でなければ野良に聞こえる ・ゲーム音との細かい音量調整はできない ・ロード画面などで通話は途切れる ・Switchにイヤホンマイクやヘッドセットを付けないと声が入らないので注意 |
PS版での使い方
| 全体音量調整 |
|---|
| オプションのオーディオで「会話の音量」を変更 |
| 個人音量調整 |
| PS4長押しでクイックメニューを開き、マイクレベルを調整する |
| 他人のミュート |
| 他人の名前にカーソルを合わせて四角ボタン |
| 注意点 |
| ・3人(フルパ)でなければ野良に聞こえる ・ゲーム音との細かい音量調整はできない ・ロード画面などで通話は途切れる |
PC版での使い方
| プッシュ / オープンについて |
|---|
| プッシュ:設定キーを押してる間は音声を送信 オープン:大きい声で話すと自動で音声が送信 |
| 全体音量調整 |
| 設定のオーディオで「受信ボイスチャット音量」を変更 |
| 個人音量調整 |
| 設定のオーディオで「オープン設定時のマイク録音レベル」を変更 |
| 他人のミュート |
| 他人の名前にカーソルを合わせて右クリック |
パーティチャット(PS版のみ)

| 対応端末 | PS4・PS5のみ |
|---|---|
| クロスプレイ時 | 不可能 |
| 全体の音量調整 | ◯ |
| 個人の音量調整 | ✕ |
| 自分のミュート | ◯ |
| 個人のミュート | ◯ |
| 音質 | ◯ |
パーティチャットはPS版専用のボイス及びテキストのチャットルームとなっている。クロスプレイをしない場合、PS4・PS5ユーザーはパーティチャットを使うことをおすすめする。
使い方
| パーティチャットの開始 |
|---|
| ①ホーム画面の「プロフィール」左にある「パーティ」を選択 ②メッセージを選択orグループを作成するから人を追加して開始 └※2人以上じゃないと開始できない |
| 自分のマイク設定 |
| 「パーティ設定」から「マイクレベルを調整」を選択して調整 |
| 全体の音量調整 |
| ①「パーティ設定」から「音声ミックスを調整」を選択して調整 ②PSボタン長押し→パーティから音声ミックス調整 |
| クリップに音声を載せる場合 |
| 「パーティ設定」→「シェアされることを許可」→常に許可するを選択 |
| チャット中にゲーム音が入らない場合 |
| 「パーティ設定」→「チャット音声」からパーティーのチャットを優先に変更 |
クロスプレイおすすめボイスチャット
ディスコードがおすすめ

| 対応端末 | PC版(外部) |
|---|---|
| クロスプレイ時 | 可能 |
| 全体の音量調整 | ◯ |
| 個人の音量調整 | ◯ |
| 自分のミュート | ◯ |
| 個人のミュート | ◯ |
| 音質 | ◯ |
クロスプレイ時に最もおすすめなのが「ディスコード」を使ったボイスチャット。細かい音量調整はもちろん、音質もクリアで非常に使いやすい。
▶クロスプレイの仕様とフレンド登録を見る会話用に別端末でディスコード利用もおすすめ
SwitchやPS版では、ハード内でディスコードをダウンロードすることができない。スマホやPCで導入しておき、会話はそちらで行えばクロスプレイでも安心してボイスチャット可能だ。
今後PS本体でディスコードをDL可能に

プレイステーションとディスコードの連携が発表され、2022年春を目処にPS4/PS5側からディスコードをダウンロード可能になる予定だ。実装後は別端末でディスコードを開く必要がなくなるため、PCユーザーとのクロスプレイプレイ時でも楽に通話しながらゲームを遊べるようになる。
導入方法
| ① | ディスコード公式でダウンロード |
|---|---|
| ② | Eメールアドレス、ユーザー名、パスワードを入力してアカウント作成 |
| ③ | アカウント作成後にアプリが起動できたら導入は完了 |
サーバー作成や招待をする場合は
| サーバー作成する場合 | |
|---|---|
| ① | 画面左横にある「+」ボタンをクリック |
| ② | オリジナルの作成をクリック |
| ③ | 全員が入れるサーバーか、フレンド限定かのサーバーにするかを選び、サーバー名を入力して進むと作成完了 |
| ④ | フレンドを招待するに記述されている招待リンクを共有すれば招待完了 |
| サーバーに参加する場合 | |
| ① | 画面左横にある「+」ボタンをクリック |
| ② | サーバーに参加するをクリック |
| ③ | 共有されたリンクから入ればOK |
ボイスチャットの切り方
ゲーム内の設定でオフに

ゲーム内の設定「ボイスチャットを無効化」をオンにすることで、ボイスチャットを切れる。PS4とスイッチのみこの機能があるぞ。
パーティチャットで無効化(PS4のみ)

PS4のみしかできないが、もう1つアカウントを用意しておき、そのアカウントとパーティチャットを開くことで実質的なボイスチャットオフが可能。野良の音声をシャットアウトできる機能の1つだ。

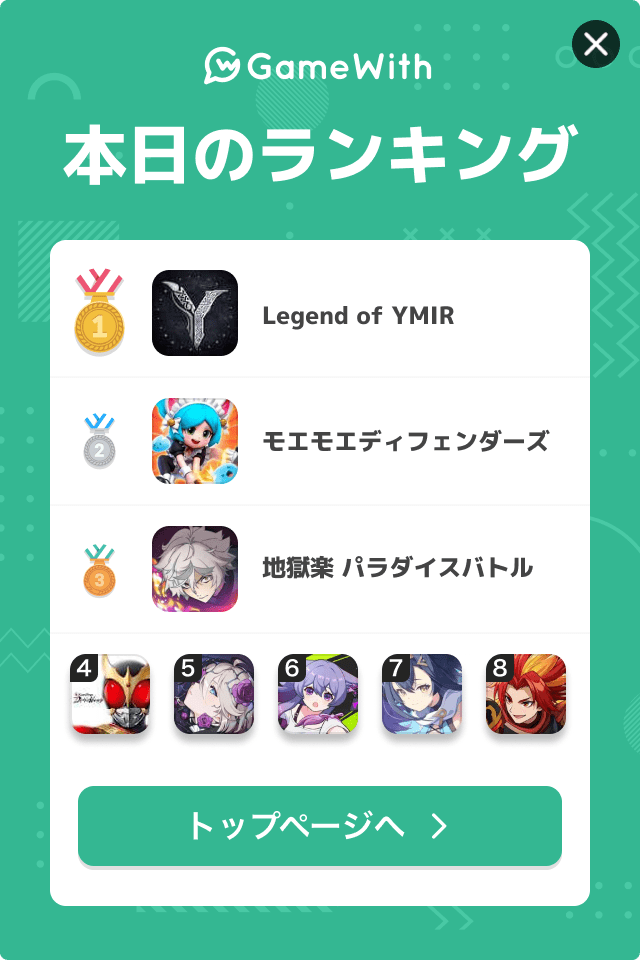
ログインするともっとみられますコメントできます