Apex(エーペックス)のfps表示のやり方やおすすめ設定についてです。fpsの確認方法はもちろん、パフォーマンス表示の項目の解説や、fpsを上げる方法を掲載。
fps表示のやり方と説明
設定でパフォーマンス表示をオンに

自分のfpsはゲーム内で設定を開き、ゲームプレイタブにある「パフォーマンス表示」をオンにすることで確認することができる。
パフォーマンス表示の解説

| fps | fpsはフレームレート。動画1秒間に表示できる画像の枚数の事で、fpsが高いほど鮮明な動きを捉える事ができる。 PS4・PS5・Xbox上限:60fps PC版の上限:240fps |
|---|---|
| レイテンシ | サーバーとデータ通信の応答速度。msが低いほどアクション時のタイミングのズレが無くなる。Apexでは50ms以下が良状態。 |
| ロス | パケットロス。デバイスからサーバーに送られるデータのことで、基本0で無ければラグが発生する。 |
| チョーク | サーバーの混雑率。特に気にする必要はない。 |
| イン/アウト | サーバーからサーバーへ送られるデータ量。特に気にする必要はない。 |
fpsを上げるおすすめ設定
PSはPS4 PROかPS5でfps安定

PS版はPC版のように細かい設定ができないため、完全にそのデバイス機の性能によってfpsの安定や向上が可能となる。PS4 PROやPS5は性能が高いため、比較的に上限である60fpsを固定しやすい。
PC版でfpsを上げる設定
ゲーム内のビデオ設定変更
| 項目 | おすすめ設定 | 影響度 |
|---|---|---|
| アンチエイリアス | なし | ★★☆ |
| テクスチャストリーミング割当 | 低(VRAM:2〜3GB) | ★★☆ |
| テクスチャフィルタリング | バイリニア | ★★☆ |
| アンビエントオクルージョン品質 | 無効 | ★★★ |
| サンシャドウ範囲 | 低 | ★☆☆ |
| サンシャドウディティール | 低 | ★☆☆ |
| スポットシャドウディティール | 無効 | ★☆☆ |
| 空間光 | 無効 | ★★☆ |
| ダイナミックスポットシャドウ | 無効 | ★☆☆ |
| エフェクトディティール | 低 | ★☆☆ |
ORIGIN IN-GAMEを無効に

Originを起動し、左上のOriginからアプリケーション設定をクリック。その後、上部にあるORIGIN IN-GAMEから「Origin In-Gameを有効にする」をオフにしよう。
フレームレート上限を無制限に

144fps以上を求めるユーザーのみ有効な方法。Originのゲームライブラリをクリックし、『Apex』を右クリックしてゲームのプロパティを開く。上部の詳細な起動オプションを選択し、コマンドラインの引数に「+fps_max unlimited」と入力して保存。

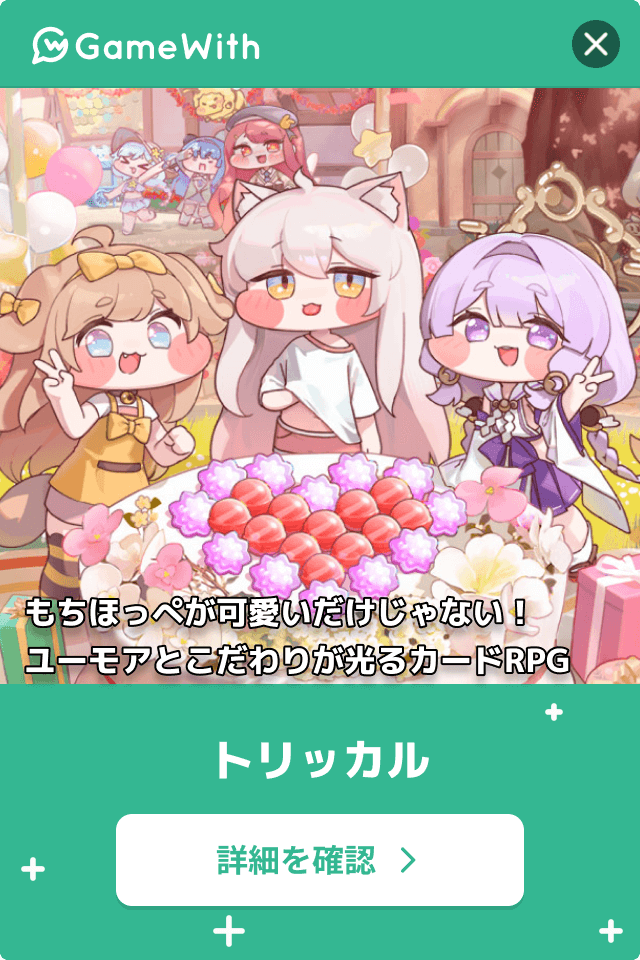
ログインするともっとみられますコメントできます