ポケモンユナイト(ポケユナ)のデータ引き継ぎ及びデータ連携(アカウント連携)の方法です。Switch版とスマホ版のデータ連携可能なアカウント一覧や引き継ぐ際の注意点、Switch版とスマホ版で同アカウントを使えるかも掲載。
▶セーブやセーブデータ削除の方法はこちらSwitch・スマホで同アカウントを使える?
同アカウントでプレイできる
ポケモンユナイトはSwitchとスマホの両端末で同じアカウントを使用可能。Switch版やスマホ版を新たに始める際は、既にどちらかの端末で作成したアカウントがあるなら引き継ごう。
▶Switch版とスマホ版の違いはこちらデータ引き継ぎの方法
※下記の手順・ボタン選択を行うことで、連携および引継ぎを全て進めることができます。
データの連携・移行先を選択
ポケモンユナイトのデータ共有・移行したい先を選択しよう。
Switch版のデータでスマホ版でも遊びたい スマホ版のデータでSwitch版でも遊びたい スマホ版のデータを他のスマホに移動したい Switch版のデータを他のSwitchに移動したい ▶︎最初に戻る連携の確認とスマホ版のインストール
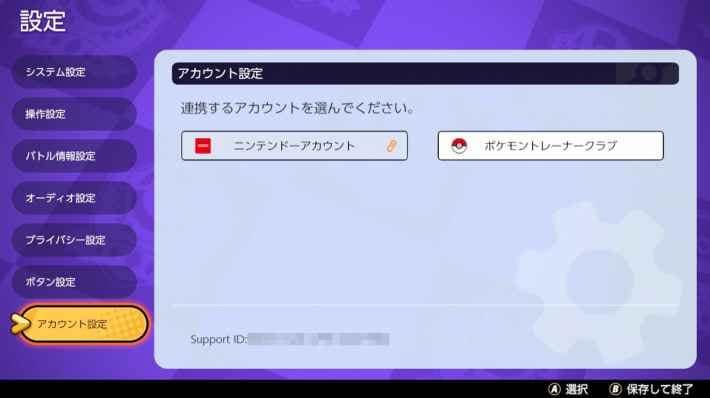
| 手順1 | Switch版のポケモンユナイトを起動 |
|---|---|
| 手順2 | ZLボタンでメニューを開き、「設定」を選択 |
| 手順3 | 「アカウント設定」を選択し、連携されているサービスを確認 |
| 手順4 | 手持ちのスマホにポケモンユナイトをインストール |
| 手順5 | インストールしたポケモンユナイトを起動 |
| 手順6 | オープニング後の引継ぎ選択画面まで移動 |
スマホ版を再インストール
連携前にゲームを初めてしまった場合はデータを連携することができない。
スマホ版のアプリを再インストールして連携する必要がある。
| 手順1 | スマホ版のポケモンユナイトをアンインストール |
|---|---|
| 手順2 | スマホ版のポケモンユナイトを再度インストール |
| 手順3 | インストールしたポケモンユナイトを起動 |
| 手順4 | オープニング後の引継ぎ選択画面まで移動 |
連携時の注意について
連携前にSwitch版でのポケモンユナイトをプレイしている場合は、データを連携することができない。
その場合はSwitchの別ユーザーを用意する必要がある。
データの連携先を決める
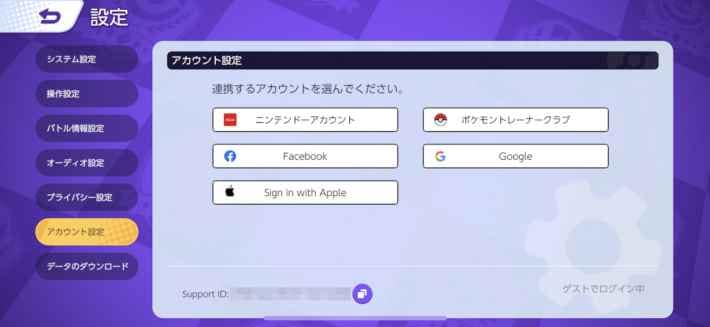
ニンテンドーアカウントと連携すると、Switch版で該当のニンテンドーアカウントで起動するだけで連携できるためおすすめ。
| 手順1 | スマホ版のポケモンユナイトを起動 |
|---|---|
| 手順2 | メニューを開き、「設定」を選択 |
| 手順3 | 「アカウント設定」を選択 |
| 手順4 | ニンテンドーアカウントまたはポケモントレーナークラブのアカウントを選択 |
連携を完了させる
スマホ版で連携しているニンテンドーアカウントと紐づいているSwitchのユーザーでポケモンユナイトを起動するだけで連携が完了するぞ!
| 手順1 | Switchにポケモンユナイトをインストール |
|---|---|
| 手順2 | 連携しているニンテンドーアカウントと紐づいているSwitchユーザーでポケモンユナイトを起動 |
連携を完了させる

Switch版のユナイトを起動し、ポケモントレーナークラブで引継ぎを選択し、必要情報を記入して連携させよう
| 手順1 | Switchにポケモンユナイトをインストール |
|---|---|
| 手順2 | Switch版のポケモンユナイトを起動する |
| 手順3 | ポケモントレーナークラブで引継ぎを選択 |
| 手順4 | 必要な情報を入力する |
連携先を決める
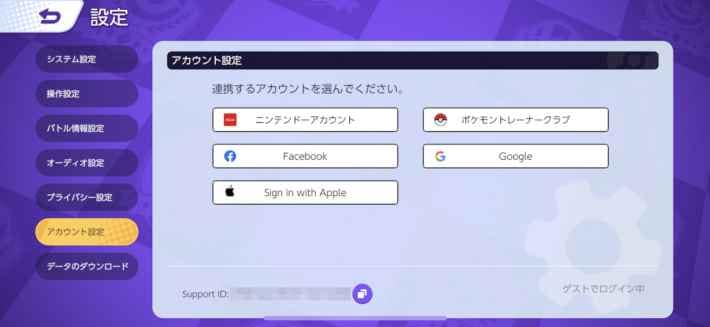
Sign in With AppleはiOSの場合のみ利用することが可能。iOS端末からAndroid端末にデータを移行する際には利用できないので注意!
| 手順1 | 移行前のスマホでポケモンユナイトを起動 |
|---|---|
| 手順2 | メニューを開き、「設定」を選択 |
| 手順3 | 「アカウント設定」を選択 |
| 手順4 | 連携するサービスを選択する |
移行先のスマホでポケモンユナイトを起動
| 手順1 | 移行先のスマホにポケモンユナイトをインストール |
|---|---|
| 手順2 | 移行先のスマホでポケモンユナイトを起動する |
| 手順3 | オープニング後の引継ぎ選択画面まで移動 |
データ引き継ぎの注意点
ニンテンドーアカウント等が必要
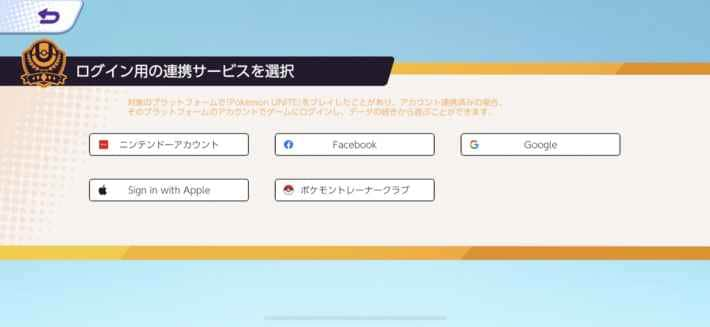
ポケモンユナイトのアカウントは下記のいずれかのアカウントと連携できる。いずれも持っていない場合は必ず事前に作成しておこう。ただし、Switch版のアカウントを連携できるのはニンテンドーアカウントとポケモントレーナークラブアカウントのみ。そのため、新たに作成する際はどちらかにするのがおすすめ。
データ連携可能なアカウント一覧
連携したアカウント等を忘れないように注意
アカウント連携は一度行うと二度と解除できない。連携したアカウントや、そのアカウントのメールアドレスとパスワードは必ずメモを取っておこう。
最初に必ず「データ引き継ぎ」を選択する

スマホ版を初めてインストールすると、初回のみタイトル画面にデータ引き継ぎボタンが出現する。データ引き継ぎを行いたい際は、必ずここで「データ引き継ぎ」を選択しよう。「アカウント作成」を選択するとデータ引き継ぎは行えなくなるため、再インストールが必要になる。
初心者におすすめの記事

初心者にまず読んでほしい記事
| 初心者にまず読んでほしい記事 | |
|---|---|
 ▶︎初心者攻略記事まとめ ▶︎初心者攻略記事まとめ |  ▶マップ攻略のポイント ▶マップ攻略のポイント |
 ▶最初のポケモンの選び方 ▶最初のポケモンの選び方 |  ▶︎攻撃と特攻の違い ▶︎攻撃と特攻の違い |
 ▶初心者おすすめポケモン ▶初心者おすすめポケモン |  ▶初心者がやることまとめ ▶初心者がやることまとめ |
 ▶最初に知っておきたいこと ▶最初に知っておきたいこと |  ▶やってはいけない行動一覧 ▶やってはいけない行動一覧 |

ログインするともっとみられますコメントできます