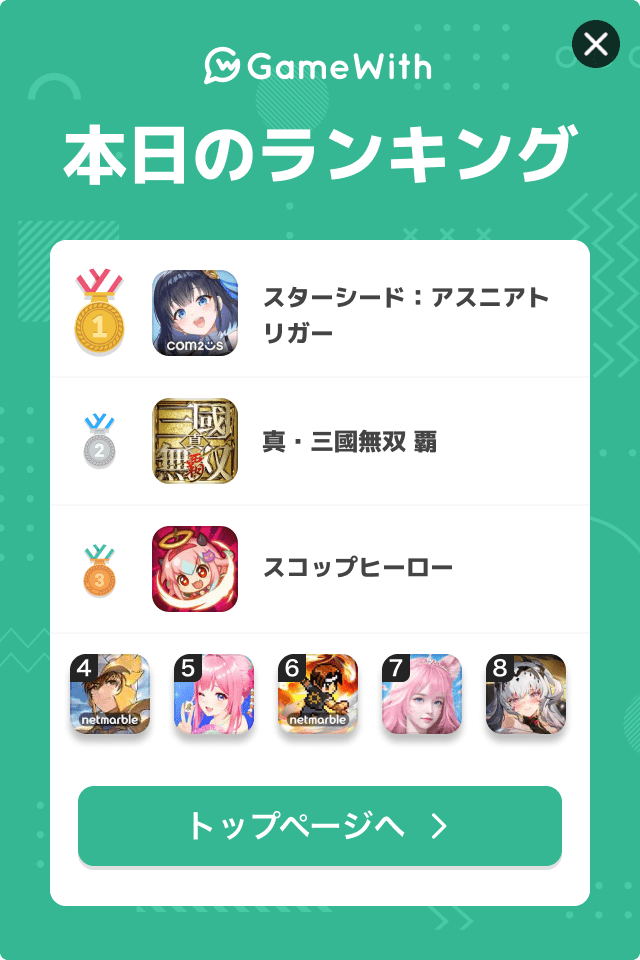PS4(プレステ4)からPS5(プレステ5)へのデータ移行/データ引き継ぎのやり方を、手順付きで解説しています。オンラインでのやり方から、拡張ストレージを使ったやり方も紹介していますので、上手くデータ移行が出来なかった際の参考にどうぞ。
目次
PS4からPS5へのデータ移行/データ引き継ぎはできる?
2020年11月にSONYより発売された最新家庭用ゲーム機「PS5(プレステ5)」。
その圧倒的なゲーム性能で話題を呼んだPS5には、PS4のソフトも遊べる機能(互換性)が搭載されている。
PS4を持っていた人は、過去にプレイしていたゲームのデータやセーブデータをPS5に移行することでPS5の性能を活かしたゲーム体験をすることが可能だ。
そしてPS5へのデータ移行には、
- ①同じネットワークに接続したPS4・PS5間で直接データを転送する
- ②PS4オンライン(PS5クラウド)ストレージを利用する
- ③拡張ストレージを利用する
という、主に3つの手段がある。
本記事では、手順付きでこの3つの移行方法を紹介するのでぜひ参考にしてみてほしい。
▲動画でチェックしたい方は、PlayStation公式の紹介動画も参考にしてみよう。
①同じネットワークに接続したPS4・PS5間で直接データを転送するやり方
(画像はPlayStation公式より引用)

ネットワークと聞くとやや難しそうな印象を受けるが、とてもシンプルなやり方なので安心してほしい。
やる準備としては、
「PS4とPS5を同じネットワーク機器(ONUやルーター)にLANケーブルで接続する」
もしくは
「無線LANの同じ名前のネットワークにPS4とPS5を接続する」
だけ。
あとは画面の指示通りに手順を踏めば完了だ。
有線接続のほうがデータ転送が早く終わるのでおすすめだが、LANケーブルが1本しか無い場合も大丈夫だ。
PS4とPS5を同じ無線のネットワークに接続し、PS4とPS5をLANケーブルで直接接続すると有線と同程度の速度で転送できるので、ぜひ覚えておこう。
■ 手順
| ① | PS4を起動し、PS5で利用するPlayStation Networkアカウントでログインする (データ転送が完了するまでPS4は起動したまま) |
|---|---|
| ② | PS4でシステムソフトウェアをアップデートする |
| ③ | PS5を起動し、PS4とPS5を有線もしくは無線で同じネットワークに接続する (この手順以降はPS5の画面で操作をするので、PS4は起動したままテレビやモニターに接続はしなくてOK) |
| ④ | PS5のホーム画面から、[設定]>[システム]>[システムソフトウェア]>[データ転送]>[続ける]の順に選択する |
| ⑤ | 「データ転送を準備」という画面で「続ける」を選択した後、「PS4が見つかりました」というメッセージが表示されたら、PS4の電源ボタンを音が鳴るまで長押しする |
| ⑥ | 移行したいデータを選択した後、「データ転送を開始する」を選択 |
| ⑦ | データ移行後、PS5が自動で再起動したら完了 |
②PS4オンライン(PS5クラウド)ストレージを利用したデータ移行のやり方
(画像はPlayStation公式より引用)

クラウドストレージ(PS5)/オンラインストレージ(PS4)は、PlayStationの有料サービス「PS Plus」の加入者が利用できる機能だ。
インターネット上にゲームのデータを保存しておくことができるサービスで、PS5とPS4で名称が異なっているが機能や保存容量等は共通。
このストレージを経由してPS4からPS5へのデータの引継ぎ・移行をすることが可能だ。
注意点としてこのストレージに保存できるのはセーブデータのみなので、ゲーム本体のデータは別途ディスクやPlayStation Storeからダウンロードし直す必要がある。
■ 手順
| ① | PS4を起動してPS5で利用するPlayStation Networkアカウントでログインする (自動アップロードを設定している場合、手順③まで省略可) |
|---|---|
| ② | PS4のホーム画面から[設定]>[アプリケーションデータ管理]>[本体ストレージのセーブデータ]>[オンラインストレージにアップロードする]の順に選択する |
| ③ | 移行したいゲームのデータを選択後、「はい」を選択してアップロード |
| ④ | PS5を起動し、PlayStation Networkアカウントでログインする |
| ⑤ | ホーム画面から[設定]>[セーブデータとゲーム / アプリとセーブデータ]>[セーブデータ(PS4)]>[クラウドストレージ]の順に選択する |
| ⑥ | 移行したいゲームのデータを選択した後、[本体ストレージにダウンロードする]を選択して実行、ダウンロードが終わったら移行完了 |
③PS4/PS5拡張ストレージを利用したデータ移行のやり方
(画像はPlayStation公式より引用)

3つ目の移行方法は、拡張ストレージを利用したやり方だ。
拡張ストレージとは、HDDやSSDなど、ゲーム機に接続することで保存容量を拡張することができる周辺機器のこと。(外付けHDD/SSDと呼ばれることも)
もしPS4で拡張ストレージを使用していた場合は、そのままPS5に繋ぎかえるだけでPS4のゲームをプレイできるので非常にスムーズだ。
この方法でデータ移行を行うと、セーブデータの移行ができないので注意が必要。また、ゲーム移行に直接は関係ないが、PS5のゲームは拡張ストレージに保存したままだとプレイできないことには注意しておきたい。
■ 手順
| ① | 拡張ストレージの性能がPS4で使用できるものか確認する (USB 3.0以上、250 GB以上、8 TB以下の容量、すでに拡張ストレージをPS4で使用していた場合この手順から手順③までは実行しないこと) |
|---|---|
| ② | PS4を起動し、ホーム画面から[設定] >[周辺機器] >[USBストレージ機器]の順に選択する |
| ③ | 移行に使用する拡張ストレージを選択後、[拡張ストレージとして初期化する]を選択 (※この手順を実行すると拡張ストレージに入っていたデータは全て消去されてしまうので注意!) |
| ④ | 初期化が完了した後、ホーム画面から[設定] >[ストレージ] >[本体ストレージ]>[アプリケーション]の順に選択する |
| ⑤ | OPTIONボタンを押して[拡張ストレージへ移動する]を選択後、移行するデータにチェックを入れて[移動]を選択する |
| ⑥ | PS4の電源を切り、電源ランプ消灯を確認したら拡張ストレージを取り外す |
| ⑦ | PS5に拡張ストレージを接続した後、PS5を起動する |
| ⑧ | 拡張ストレージが認識され、PS4用のゲームがプレイできるようになっていれば移行完了 |
| ⑨ | もし拡張ストレージを今後PS5で使わない場合、拡張ストレージから本体ストレージにデータを移動する (PS5はPS4(1TBタイプやPro)よりも本体ストレージの容量が少ないため拡張ストレージをそのまま使用するのがオススメ!) |
PS5版へアップグレード可能なPS4ゲームソフトも合わせてチェック!
ここまでPS4のゲームデータをPS5に移行する手順を紹介してきたが、PS4のゲームのなかにはPS5用に調整されたPS5版が発売されている作品もある。
そういったソフトは、格安もしくは無償でPS4版からPS5版へのアップグレードに対応しているものもあるので、データ移行に合わせてアップグレードしてしまうのがおすすめだ。
PS5版ならではのグラフィックや、ロード速度の向上などをぜひ体感しよう。
ただし、ディスク版で購入したPS4ソフトの場合、ディスクドライブ搭載のPS5でないとアップグレードできないので注意が必要だ。


PS4で使っていたテーマの引き継ぎはできる?PS5に移行できるデータ一覧
現時点では、PS5でのテーマ設定はできない。
テーマについての情報は、以下の記事でまとめている。

また、PS4からPS5へ移行できるデータは下記の一覧を確認しよう。
| 移行が可能なデータ | 初期設定中 | 初期設定後 |
|---|---|---|
| ユーザー情報とアカウント情報 転送元のPS4にサインインしたことがあるすべてのユーザーが対象。 | ✔ | |
| セーブデータ PS5でプレイ可能なゲームのセーブデータが対象。 | ✔ | ✔※ |
| スクリーンショットとビデオクリップ | ✔ | — |
| PS5でプレイ可能なゲームデータ | ✔ | ✔ |
| 本体設定 本体言語、ログイン、省電力設定などが対象。 | ✔ | — |
※初期設定後に転送する場合は、操作するユーザーのセーブデータだけが転送される。
© 2021 Sony Interactive Entertainment Inc. All Rights Reserved.
関連記事
PS5のトップページに戻る関連記事リンク
今後発売の注目作をピックアップ!
2025/9/30 発売
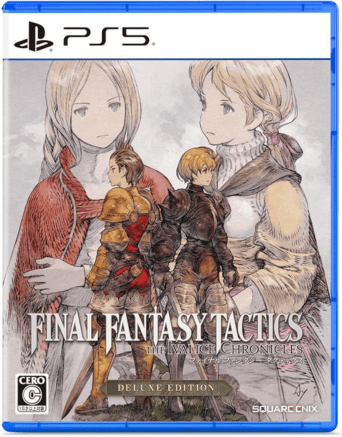
/PS4/PS5/PC
ファイナルファンタジータクティクス - イヴァリース クロニクルズ
5,272円(税抜) 2
2025/9/25 発売
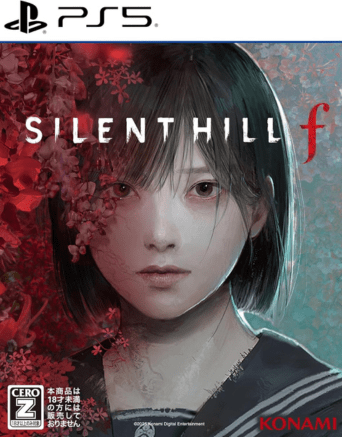
SILENT HILL f
7,800円(税抜) 3
2025/9/18 発売
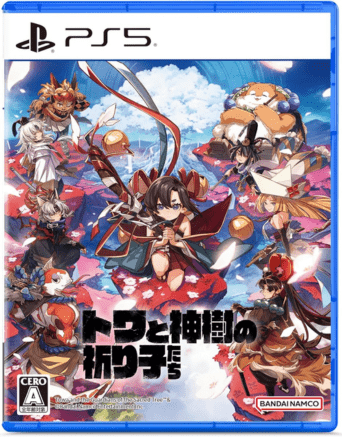
/PC/Xbox
トワと神樹の祈り子たち
3,600円(税抜)
 ▶︎PS5ソフトおすすめ
▶︎PS5ソフトおすすめ ▶︎便利なサブスクサービス
▶︎便利なサブスクサービス