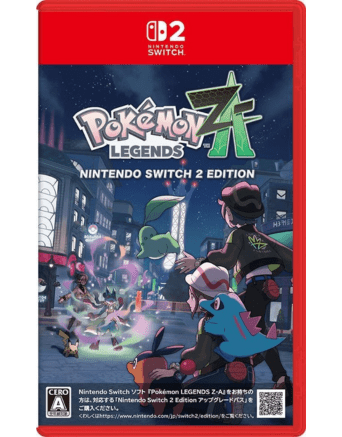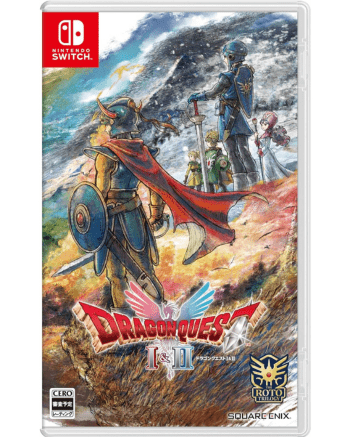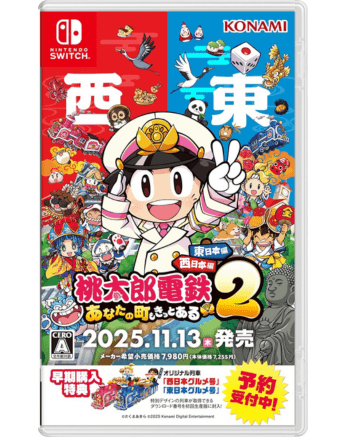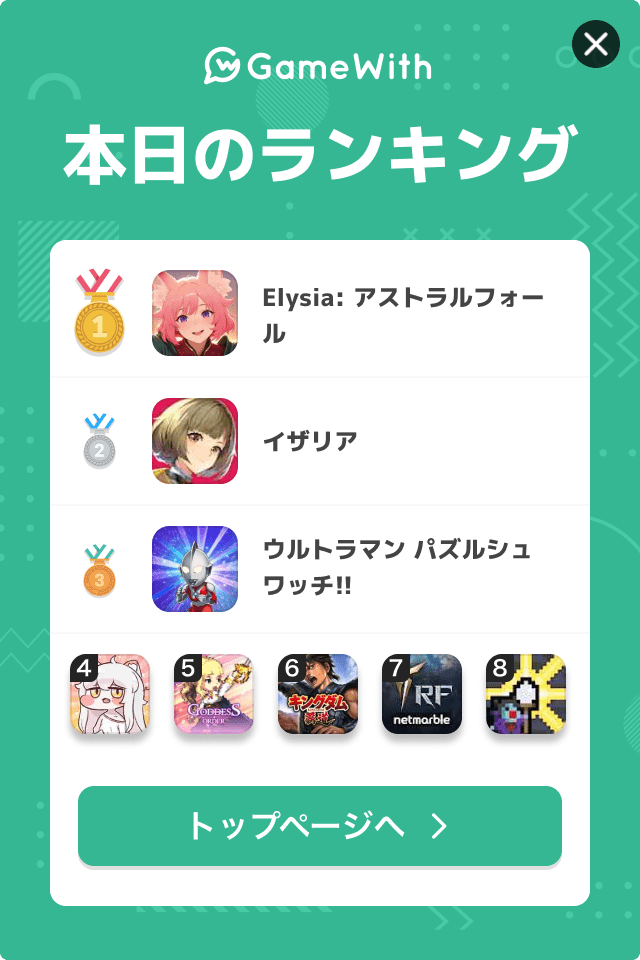『Nintendo Switch(ニンテンドースイッチ)』ダウンロード版ゲームソフトのメリットとデメリットを分かりやすく紹介!ゲームソフトのデータの移行方法も併せて解説しています。
目次
ダウンロード版ソフトのメリットとデメリット

『Nintendo Switch(ニンテンドースイッチ)』のゲームソフトには、ダウンロード版とパッケージ版の2種類が存在している。本稿ではダウンロード版ソフトについて解説していく。
※当記事のリンクはアフィリエイト広告を含みます。
ダウンロード版ソフトを購入するメリット

ダウンロード版を購入するメリットといえば、ゲームソフトの入れ替えが発生しない点がある。ソフトを入れ替える必要がないというのは、ソフトを紛失することがないとも言い換えられる。
また、ゲーマーにとっては大きなメリットがある。それはゲームソフトの読み込み時間がパッケージ版と比べても速いということだ。読み込み速度はゲームデータの保存先に依存する。
読み込み速度は【本体保存メモリー>SDカード>ゲームカード】の順になり、本体保存メモリーに保存しているゲームの起動が最も速い。

そして「Nintendo Switch Online(ニンテンドースイッチオンライン)」の加入者限定ではあるが、任天堂から発売される新作含むゲームソフトを2本で9,980円という価格で購入できる「ニンテンドーカタログチケット」が使える。
とてもお得なので、ダウンロード購入ユーザーなら絶対に活用したい。


他にも「ニンテンドーeショップ」で使えるマイニンテンドーポイントが付与される。ポイントは1ポイント=1円に換算され、ダウンロードコンテンツやゲームソフトの購入時の支払いで利用可能だ。
パッケージ版での購入では購入額の1%が還元されるのに対して、ダウンロード版では5%と高い還元率を誇る。
ダウンロード版ソフトを購入するデメリット

さまざまなメリットがある一方で、パッケージ版購入とは違ったデメリットもある。ゲームのデータが本体メモリーやSDカードの容量を圧迫したり、ゲームソフトの売却もできない。当然、知人同士でゲームソフトの貸し借りも不可能だ。
ダウンロード版とパッケージ版の違い早見表
| ダウンロード版 | パッケージ版 | |
|---|---|---|
| 価格 | 定価 | 希望小売価格 |
| マイニンテンドーポイント | 購入金額の5% | 購入金額の1% |
| ソフトの売却 | 不可 | 可 |
| SDカード | 推奨 | 必要に応じて |
| ロード時間 | 速い | 普通 |
| カタログチケットの使用 | 可 | 不可 |
ダウンロード版ソフトの買い方・やり方

ダウンロード版の購入には、あらかじめ「ニンテンドーアカウント」を作成し、スイッチのユーザーと「ニンテンドーアカウント」を連携させておく必要がある。
ここでは購入までの流れを解説する関係上、アカウントの連携方法については下記を参照してほしい。

手順① 「ニンテンドーeショップ」にアクセス

(引用元:任天堂 公式サイト)
スイッチ本体を起動すると、HOMEメニューに「ニンテンドーeショップ」のアイコンがあるので選択する。ゲームソフトを遊ぶユーザーを選び、「ニンテンドーeショップ」にアクセスしよう。
スイッチ本体の更新が必要な場合もあるので、日頃から本体のバージョンは確認しておいた方が良いだろう。
■ スマホやPCからダウンロードすることも可能

(引用元:任天堂 公式サイト)
スイッチ本体で購入する代わりに、スマートフォンやパソコンからダウンロード版を購入しておくこともできる。ゲームソフトを購入後、スイッチ本体でダウンロードの準備がされる。
スイッチ本体はあらかじめインターネットに接続した状態でスリープモードにしておけばダウンロードが自動で行われるぞ。
スリープモード時のダウンロードについては後述しているので、そちらを確認して欲しい。
ニンテンドーeショップ(外部サイト)
手順② ゲームソフトあるいはアプリを探す

(引用元:任天堂 公式サイト)
ゲームソフトは「ニンテンドーeショップ」内のメニューから探していく。「検索」欄では断片的なキーワード検索も可能だ。ダウンロードコンテンツを探す場合には「追加コンテンツ」を選択する。
■ スマホやPCからダウンロードする場合

(引用元:任天堂 公式サイト)
基本的にスマートフォンやパソコンでもゲームソフトの探し方は変わらない。ただ、3DS用のソフトやWii U用のソフトも検索に引っかかるので、ゲームタイトルの上に表示されている対応コンソールを必ず確認しておこう。また、スイッチに3DSとWii Uの互換性はない。
手順③ ゲームソフトあるいはアプリを購入する

(引用元:任天堂 公式サイト)
購入したいゲームソフトやアプリを見つけたら、購入手続きを行う。無料のタイトルであれば「無料ダウンロード」と記載されている。

(引用元:任天堂 公式サイト)
ゲームソフトの購入にはクレジットカードまたはPayPal(ペイパル)アカウントを使用する。
家電量販店やコンビニで販売されている「ニンテンドープリペイド番号」を購入すれば、購入額のみをアカウントにチャージできる。
Amazonで詳細を見る購入したゲームソフトやアプリは自動的にスイッチ本体へダウンロードされる。


おすすめ作品が一気に見れる!
スリープモードでもダウンロードできるのか

スイッチはスリープモード中でもゲームソフトのダウンロードが可能だ。前提として、スイッチ本体はインターネットに接続されている必要がある。『Nintendo Switch(ニンテンドースイッチ)』の場合には、TVモードとして遊ぶ際に使用するドックを電源と接続し、そこに差し込んでおくのがおすすめだ。
『Nintendo Switch Lite(ニンテンドースイッチ ライト)』は、TVモード非対応になっているのでドックが付属していない。そのため、スイッチ本体を充電したままスリープモードにしておくのが望ましいだろう。
すぐにダウンロードする方法

ゲームソフトのダウンロード速度を上げたいのであれば、スイッチのインターネット接続は有線接続が推奨だ。
Wi-Fiによる無線接続であれば、無線LANルーターから発せられているアクセスポイントの接続先を「5GHz」のものに設定しておくと良い。
| 2.4GHz | 広範囲のエリアをカバーできるが、外部の刺激を受けやすい |
|---|---|
| 5GHz | 部分的なエリアをカバーし、外部の刺激を受けにくい |
また、スリープモードやスマートフォン、パソコンでの購入も上手く活用したい。例えば、外出先からスマートフォンやパソコンなどで「ニンテンドーeショップ」経由でゲームソフトを購入したとしよう。
帰宅後、オンライン接続中でスリープ状態のスイッチには、既にソフトがダウンロードされているといったイメージだ。
ダウンロード版ソフトのデータの移行方法

(引用元:任天堂 公式サイト)
ダウンロードしたソフトは、スイッチの本体保存メモリーとSDカード間でデータ移動ができる。スイッチ本体のシステムバージョンが10.0.0以上であることが条件。
まず、スイッチ本体を起動したら、HOMEメニューの歯車アイコンの「設定」を選択する。

(引用元:任天堂 公式サイト)
画面が設定メニューへと移行するので、最初にスイッチ本体のシステムバージョンを確認しておこう。システムバージョンが10.0.0未満の場合には更新しておく必要がある。

(引用元:任天堂 公式サイト)
システムバージョンが確認・更新できたら、メニューの一覧から「設定」→「データ管理」と選択し、「本体/SDカード間のデータ移動」を選ぶ。

(引用元:任天堂 公式サイト)
データ移動には2種類ある。【SDカード→本体保存メモリー】と【本体保存メモリー→SDカード】だ。SDカードを本体に挿入した時点で、自動的にソフトのデータはSDカードへ保存される。
本体保存メモリーにソフトデータを移動し、ゲームの起動時間を速めたいのであれば、【SDカード→本体保存メモリー】を選ぼう。ユーザーの状況に応じて、移動を行なって欲しい。
2台目の本体でダウンロードソフトを遊ぶ方法

(引用元:任天堂 公式サイト)
ダウンロード購入したゲームソフトは、購入したユーザーのアカウントに紐づけられているため、2台目のスイッチで遊ぶ際にはユーザーの「引っ越し」を行う必要がある。
なお、「引っ越し」ではゲームの購入履歴も対象になるので、1台目のスイッチに既にダウンロードされているソフトは遊べなくなる。

(引用元:任天堂 公式サイト)
引っ越し元(1台目のスイッチ)の本体に保存されたソフトを遊ぶ場合、そのソフトを購入している「ニンテンドーアカウント」を、引っ越し元で新しく作成したユーザーと連携しなければならない。
また、このニンテンドーアカウントを引っ越し元・先のスイッチに連携すれば、どちらの本体でも、ダウンロード版ソフトを遊べる。出先ではスイッチライトのローカル通信を遊び、自宅ではテレビモードに接続されたスイッチで、オンラインプレイといった使い方ができる。
引っ越しのやり方

(引用元:任天堂 公式サイト)
「引っ越し」の方法は基本的にスイッチ本体に表示されるガイダンスに沿って行う。2台のスイッチを手元に用意し、2台ともHOMEメニューから「設定」アイコンを選択。
次に設定メニューの「ユーザー」から「ユーザーの引っ越し」を選択しよう。その後は画面に表示される手順に従い、それぞれの本体で必要な操作を行う流れだ。
「セーブデータ」も同様の流れで引っ越しできるが、「Nintendo Switch Online」の「セーブデータお預かり」機能を利用して、インターネット経由から2台目の本体にダウンロードしてしまう方法もある。
ユーザーの引っ越しとセーブデータの引っ越し方法(外部サイト)
■ 引っ越し時の注意事項

(引用元:任天堂 公式サイト)
「引っ越し」には引っ越し先・元のスイッチが両者共にインターネットに接続されており、システムバージョンが最新のものに更新済みであることが条件。
また、データの引っ越しを行う前にあらかじめ留意して欲しいのは、引っ越しができるデータとできないデータがあるということだ。
「追加コンテンツ」や「ダウンロードコンテンツ」は再ダウンロードする必要がある。もちろん費用は発生しないので安心して欲しい。
特に「画面写真・動画」に関しては、引っ越し後に初期化などを行う前に、SDカードへ移動するかスマートフォンに共有するようにしておくと良いだろう。
容量がいっぱいでダウンロードできない場合

本体保存メモリーまたはSDカードの容量がいっぱいで、ゲームソフトがダウンロードできない場合には、必要な残り容量を確保しなければならない。
詳しくは下記の記事でも紹介しているので、そちらもチェックして頂きたい。

Switchに関するよくある質問
| ニンテンドースイッチのよくある質問 | |
|---|---|
 テレビに繋ぐ方法 テレビに繋ぐ方法 |  オンラインでできること オンラインでできること |
 オンラインプレイの始め方 オンラインプレイの始め方 |  DL版のデータ移行 DL版のデータ移行 |