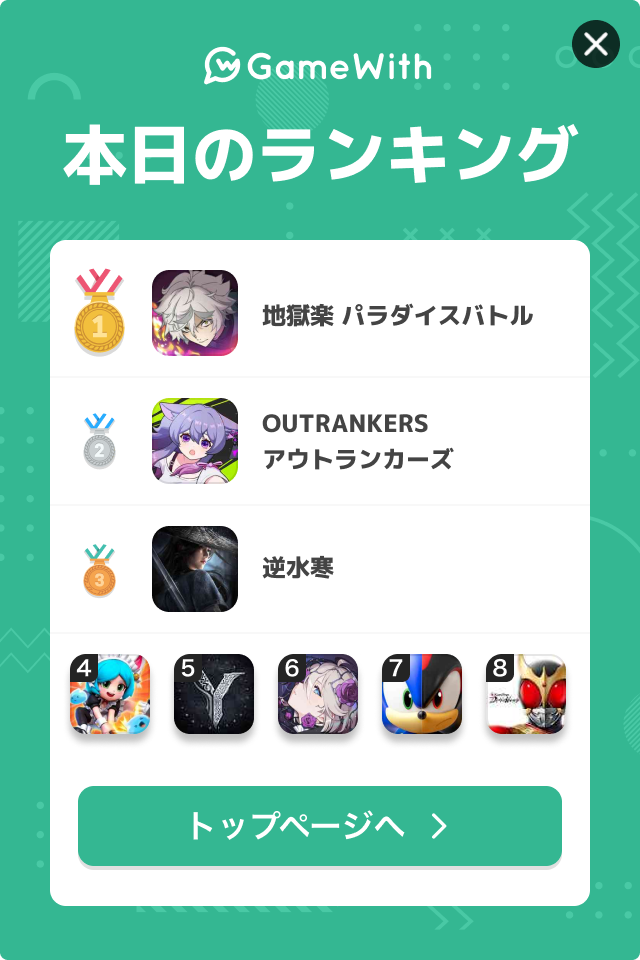『Nintendo Switch(ニンテンドースイッチ)』をテレビに接続する方法を紹介!映らない原因とその対処方法から、ドックを使わなくてもテレビ接続できる方法まで解説しています。
※当記事のリンクはアフィリエイト広告を含みます。
目次
スイッチをテレビに接続するには?
『Nintendo Switch(ニンテンドースイッチ)』をテレビ接続する方法にはいくつかの種類が存在する。今回はそれらの方法から、スイッチがテレビ接続できない原因と、その対処法について解説していきたい。
必要なもの
- Switch本体
- Switchのドック
- ACアダプター(本体に付属)
- HDMIケーブル(本体に付属)
- HDMI接続が可能なテレビ※
※変換できるコンバーターがある場合は、RCAなどで接続が可能なケースも。
スイッチをテレビに有線で接続する方法
【手順①】ドックと周辺機器を用意する
スイッチは購入時に“ドック”と呼ばれるテレビ接続用の周辺機器が同梱されている。ただ、『Nintendo Switch 2台目用セット』には同梱されていない。

(引用元:Amazon)
テレビ接続用のドックは「Nintendo Switchドックセット」として、家電量販店や「My Nintendo Store」で販売されている。手元にない場合には用意しておくのが良い。
My Nintendo Store(外部サイト)Amazonで詳細を見る
楽天で詳細を見る
■ 付属品および周辺機器を確認する

(引用元:任天堂 公式YouTube)
『Nintendo Switch(ニンテンドースイッチ)』を購入すると、ドック以外にも「HDMIケーブル」「ACアダプター」も同梱されている。別途、「Switchドックセット」には、スイッチ本体以外の上記画像の付属品が一式揃っている。
【手順②】ドックにHDMIケーブルとACアダプターを接続

(引用元:任天堂 公式YouTube)
ドックのカバーを開けると、上からUSB Type-Cポート、USB Type-Aポート、HDMIポートが3つが見える。USB type-CポートにはACアダプターを、HDMIポートにはHDMIケーブルを挿入しよう。
【手順③】ACアダプターを電源コンセントに接続する

(引用元:任天堂 公式YouTube)
ドックに接続したACアダプターは電源コンセントに接続する。あらかじめアダプターのピンが変形していないこと、電源コンセントに埃やゴミがないことは必ず確認して欲しい。
また、テレビモード時には普段よりも多くの電力を使うため、タコ足配線も危険だ。万が一にも出火の原因になりかねないため、要注意だ。
【手順④】HDMIケーブルをテレビ背面に接続する

(引用元:任天堂 公式YouTube)
ドックに接続されているHDMIケーブルはテレビの背面または側面に設置されているHDMIポートに接続する。
その後、テレビの電源を入れて、テレビリモコンから「入力切替」を行い、接続したHDMIポートの入力先に切り替える。
※画像を例にすると「入力2」
【手順⑤】電源を入れたスイッチ本体をドックへ差し込む

(引用元:任天堂 公式YouTube)
ドック周りの準備が完了したら、スイッチ本体の電源を入れておこう。HOMEメニュー(起動後にAボタン3回入力後の画面)まで画面を進めたら、スイッチ本体から「Joy-Con(ジョイコン)」を取り外し、ドックへと差し込む。一通りの流れは以上だ。
ただし、差し込む向きを間違えやすいので要注意。ドックに“Nintendo Switch”とロゴマークが描かれた面にスイッチ本体のディスプレイ側が入る形になる。また、テレビ接続が完了するまで、少し時間がかかる場合もある。
スイッチとテレビを無線で接続する方法は?

(引用元:Amazon)
スイッチのテレビモードを無線化する場合、スイッチのドックとテレビ間のHDMIを無線化する「エクステンダー」と呼ばれる機械が別途必要になる。また、導入コストもそれなりに発生する上、自己責任になるので、現状では推奨はできない。
(引用元:任天堂 公式サイト)
Switchライトは接続できない

スイッチライトは、TVモードを使用することができない。
不安な方は、自分の所持している本体の種類を1度確認してみよう。
(引用元:任天堂 公式サイト)
ドックを使わずにTVに接続する方法は?
『Nintendo Switch 2台目用セット』は、通常のスイッチを購入するよりも価格を抑えることができる。しかし、ドックが付属していないため、別途用意する必要があるだろう。
しかし、スイッチはドックがなくてもテレビ接続することができる。ここからはその方法について紹介していく。
USB Type-Cハブなど必要な機器を揃える

(引用元:Amazon)
スイッチ本体の充電端子の規格はUSB Type-Cだ。ドックを使用しない場合には、スイッチの充電端子にHDMIケーブルが接続できて、電源用のUSB Type-Cポート挿入できるUSB Type-Cハブが必要になる。

(引用元:Amazon)
『Nintendo Switch 2台目用セット』には充電器(ACアダプター)が同梱されていないため、別途用意する必要がある。ACアダプター単体は家電量販店や「My Nintendo Store」で販売されている。
My Nintendo Store(外部サイト)Amazonで詳細を見る
楽天で詳細を見る
スイッチのテレビモードには最低でも39W以上の給電が必要。自己責任だがその給電出力を満たす製品であれば、ドックで使う充電器としてもテレビ接続可能だ。
■ 接続方法について
- 1.スイッチの充電端子にUSBハブのType-Cのコネクターを接続
- 2.USBハブのUSB Type-CポートにACアダプター(39W出力以上の充電器)を接続
- 3.HDMIケーブルをテレビとUSBハブのHDMIポートに接続
- 4.テレビの入力切替を変えて、スイッチの電源を入れる

(引用元:Amazon)
USB Type-Cハブ以外にも画像のような便利なものがある。充電器とハブの役割を併せ持った製品で、一つ二役な製品だ。価格も抑えられるがこちらも使用は自己責任でお願いしたい。
TVに接続できない、接続しても映らない原因と対処法は?
ここからはスイッチをテレビに接続しても映らない原因やその対処方法について紹介していく。少しでも問題解決の参考になれば幸いだ。
A.全てのケーブルを取り外し、正しい接続方法で接続してみる

(引用元:任天堂 公式YouTube)
テレビ接続が上手くいかない場合には、スイッチ本体をドックから外した状態で、接続しているケーブルを全て取り外し、正しい手順で繋ぎ直してみよう。
以外に知らないユーザーは多いのだが、スイッチのテレビモードには正しい接続手順が存在している。スイッチとテレビの正しい繋ぎ方の手順は、本稿の中でも紹介している「スイッチをテレビに接続する方法」を参考にしてみると良い。
A.HDMIケーブルの接続先(HDMI端子)を変えてみる

(引用元:任天堂 公式YouTube)
テレビにHDMIケーブルが接続されている端子を、他の端子に差し替えてみるのも有効な手段だ。テレビ側のHDMI端子と接続が上手くいかないケースは多い。
その際、入力先を別のHDMI端子に差し替えて、スイッチ本体をドックから取り出した後に、もう一度ドックにスイッチを差し込んでみよう。テレビリモコンで「入力切替」をすると、正しく映像が映し出されている場合がある。
A.スイッチ側の設定で画面解像度を変えてみる

(引用元:任天堂 公式YouTube)
スイッチ本体の「設定」メニューから、テレビモード時の画面解像度を変更することで改善される場合もある。スイッチ本体をドックから取り出し、HOMEメニュー内の「設定」アイコンを選択する。

(引用元:任天堂 公式YouTube)
「設定」メニューの一覧にある「テレビ出力」を選択。

(引用元:任天堂 公式YouTube)
「テレビ出力」内の「テレビの解像度」を選択肢、「自動」から「480p」に選択。Joy-Con(ジョイコン)のHOMEボタンを押して、再びHOMEメニューに戻ったら、スイッチ本体をドックへ差し込んでみる。
ここで変更している解像度は、数値が大きければ大きいほどゲーム画面の見え方も綺麗になる。そのため、「480p」の設定でテレビ画面に映れば、「720p」「1080p」と上げていくと良い。
A.再起動しなおす

(引用元:任天堂 公式YouTube)
スイッチ本体の再起動は、スイッチの挙動がおかしい時など、さまざまな原因に対して機能する簡単な対処法だ。
再起動はスイッチ本体をドックから取り出し、本体左上にある「電源ボタン」を約3秒間ほど長押しする。

(引用元:任天堂 公式YouTube)
画面が暗くなり、電源メニューが表示される。ここで「電源オプション」を選択したら「再起動」を選ぶ。その後スイッチ自動で再起動を行うので、起動後に再びHOMEメニューまで進めた後、ドックにスイッチを差し込んでみる。
A.「テレビとの電源連動機能」をOFF/ONにする

(引用元:任天堂 公式YouTube)
スイッチにはHDMIケーブルで接続されている+テレビと電源が連動する機能*がある。この機能をOFFあるいはONにすることで、テレビ接続が上手くいく可能性もある。
スイッチを取り出したら、HOMEメニューの「設定」アイコンから「テレビ出力」→「テレビとの電源連動」と進めていく。ここで「ON」になっていた場合には「OFF」にしよう。「OFF」の場合には「ON」に変更し、テレビ側の設定で「HDMI連動機能」を有効する必要がある。
それでも改善しない場合には?
ここまで一連の対処方法を紹介してきたが、それでも改善されない場合にスイッチの本体更新を試みた上でもう一度試してみると良いだろう。
その上で症状が続く場合には下記のことが考えられる。
- ACアダプターが純正品ではない(39W出力未満のACアダプターを使用)
- ACアダプターが断線、故障している
- HDMIケーブルが断線、HDMI端子が故障している
- HDMI中継機を使用している
- ドックが故障している
- Nintendo Switch本体の故障、不具合
- 上記いずれかの初期不良など

(引用元:Amazon)
ACアダプターは純正品を使用した方が安心だが、仮に断線していたり故障していた場合、手元に40W出力以上のPD給電(USB Power Delivery)対応の充電器があれば、そちらで試してみるのも良いかもしれない。
画像のACアダプターは、任天堂の公式ライセンス商品を手がけることもある「Anker」社の製品で信頼性も高い。スイッチ以外にもスマートフォンやノートパソコンの充電にも使用できるので、筆者としてはおすすめだ。
TVモードとは?

「TVモード」は、対応しているソフトを大画面で遊べるプレイモード。
対応しているかどうかは、ソフトに画像のマークがあるかどうかで判断することができる。バツが付いていたり、マークが灰色になっているソフトは非対応だ。
一人で遊ぶのはもちろん、大画面で家族や友達と一緒に遊びやすいのが特徴となっている。
(引用元:任天堂 公式YouTube)
Switchに関するよくある質問
| ニンテンドースイッチのよくある質問 | |
|---|---|
 テレビに繋ぐ方法 テレビに繋ぐ方法 |  オンラインでできること オンラインでできること |
 オンラインプレイの始め方 オンラインプレイの始め方 |  DL版のデータ移行 DL版のデータ移行 |
今後発売の注目作をピックアップ!
2025/12/04 発売
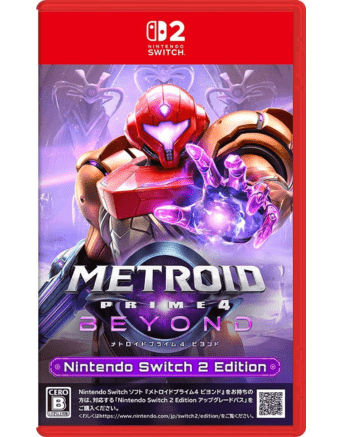
メトロイドプライム4 ビヨンド
8,163円(税抜) 2
2025/12/04 発売
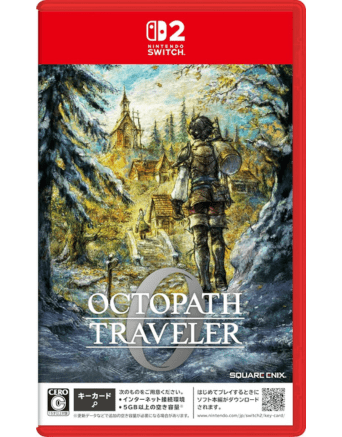
/PC/PS5/Xbox
オクトパストラベラー0
6,980円(税抜) 3
2025/11/13 発売
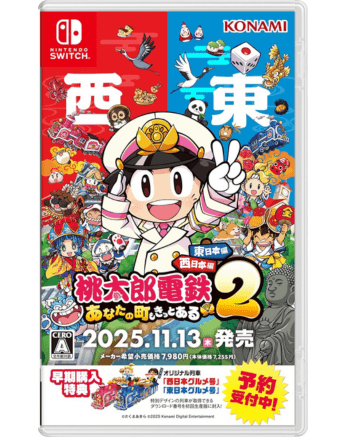
桃太郎電鉄2 ~あなたの町も きっとある~ 東日本編+西日本編
7,254円(税抜)