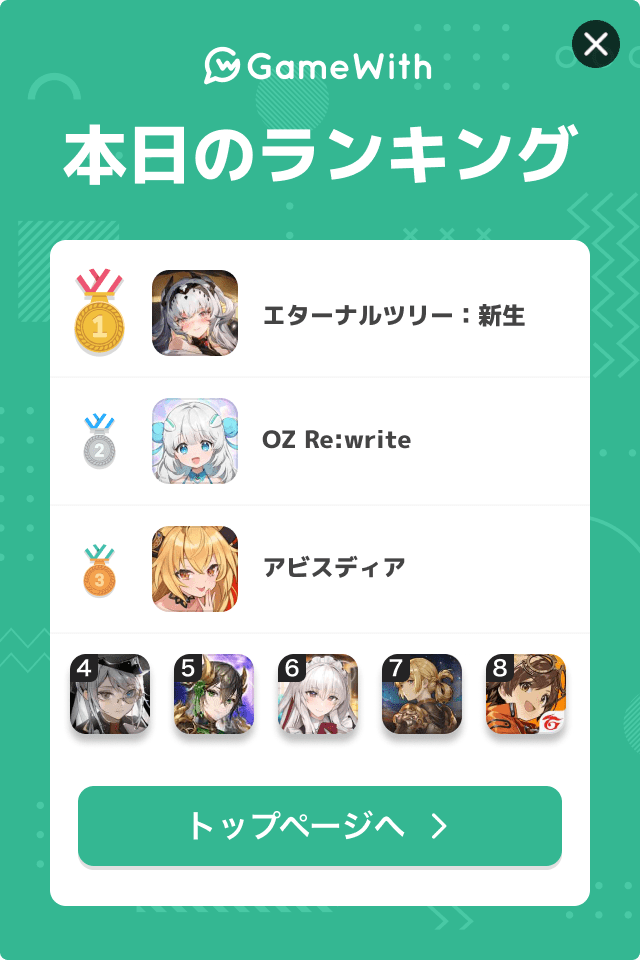※当記事のリンクはアフィリエイト広告を含みます。
目次
Discord(ディスコード)とは?

『Discord(ディスコード)』は、ボイスチャット、ゲーム中のステータス共有、ゲーム画面の共有や配信が可能なコミュニケーションツール。
基本使用は無料のアプリケーションとなっている。
友達とのゲームプレイをより楽しく、協力や対戦をよりエキサイティングにしてくれる、ゲーマーにとって便利なサービスと言えるだろう。
ボイスチャットの方法
PS5でDiscordのボイスチャット機能を利用するためには、PlayStation NetworkとDiscordアカウントを接続する必要がある。
接続方法は以下に記載しているので、まだ済んでいない方はそちらを参考に行ってみてほしい。
また、Discordアカウントを持っていないという方は、PCやスマホでアカウントの作成から始めてみよう。

上記で前提の準備が完了したかと思うので、順を追ってボイスチャットの参加方法を解説していく。
①「ゲームベース」を開く
まず、コントローラーの「PlayStationボタン」を押し、「コントロールセンター」の「ゲームベース」(画像の光っている部分)※を選択する。
※ゲームべースが非表示になっている場合は、「オプションボタン」から再表示することが可能
②「Discord」のオプションを選択

ゲームベースに表示されている「Discord」を選択しよう。そこでは、通話できるサーバーをはじめ、DMなども見ることができる。
③ボイスチャットに参加してみる

自分の入っているサーバーの中から、ボイスチャット中になっている好きなサーバーを選択することで参加できる。
「Discord Voice」を使うことでも、PCやスマホのDiscordから転送する形での通話が可能だ。気になる方はDiscord BLOGを参考にしてみてほしい。
■DMやグループDMのボイスチャット参加方法

先ほどご紹介したゲームベース画面で、「ダイレクトボイスチャット」を選択すると、DMの一覧画面が表示される。

自分の入りたい場所を選択して「参加」を押すと、ボイスチャットに接続ができる。
画面共有の方法
現状、PS5のDiscordから直接画面共有をすることはできない。
キャプチャーボードの使用によって画面共有ができるので、気になる方は以下の記事を参考にしてみてほしい。
■詳細はコチラ!

Discordの導入方法・友達とボイスチャットができるまで
①クライアントの導入方法

PS5でDiscordを利用するには、まずアカウントを用意した上で自身のPlayStation Networkアカウントと連携させなくてはならない。DiscordアカウントはPS5からは作れないので注意が必要だ。
PC、あるいはスマートフォンからDiscordの公式サイトにアクセスし、アプリをダウンロードする。
②アカウント登録/ログイン

電話番号かメールアドレスを記入した後、「表示名」「ユーザー名」「パスワード」を設定する。
その後、生年月日の入力とDiscord内のプロフィール画像を設定し、Discordのアカウント登録を行う。
既にDiscordのアカウントを所有している、あるいは作成済みの場合は、メールアドレス&パスワードか電話番号にてログインする。

自身のプロフィールアイコンをタップすると、各種設定画面に遷移する。設定項目内にある「接続」をタップ。

画面が切り替わると、現在Discordと連携している外部サービスが表示される。未連携の場合には何も表示がない。そのまま画面上部の「追加」をタップする。
「新しい接続を追加する」タブが出現し、さまざまな各種外部サービスが表示されるので「PlayStation Network」を選択する。

画面が遷移して、現在のDiscordアカウントをPlayStation Networkアカウントに連携させる画面が表示される。
「始めましょう」をタップしたら、ガイダンスに従いPlayStation Networkにサインインする。その後、Discordアカウントとの連携が完了する。
③サーバーの作成・参加方法

Discordではユーザーが「サーバー」と呼ばれる機能を利用することで、複数人のユーザーがテキストチャットやボイスチャットといったコミュニケーションを楽しめる。
PS5ではスマートフォンかPCで「ボイスチャンネル」を作成することによって、そこに参加したユーザーたちが音声通話を楽しんだり、画面共有機能でゲーム画面のシェアを行える。ここからサーバーの作成・参加方法について紹介する。
<サーバーの作成方法>

アプリを起動し、画面左下にある「+」ボタンをタップすると、「サーバーの作成」画面に移るので、自分の目的や用途に合わせた項目をタップしていく。
最後に「サーバー名」とサーバーのアイコンを設定したら、「サーバーを作成する」をタップして、作成完了。
<サーバーの参加方法>

アプリを起動し、画面左下にある「+」ボタンをタップすると、「サーバーの作成」画面に移る。各項目の下に「サーバーに参加」があるのでタップする。
サーバーに参加するための「招待リンク」を記入したのち、「サーバーに参加する」をタップすれば参加できる。Discordではほかにも招待リンクSNSで公開しているユーザーや、ゲームの公式アカウントなどが存在している。そういったURLは直接インターネットブラウザに打ち込んだり、タップすることでそのまま参加可能だ。
④チャンネルへの参加方法

ボイスチャットを行う場合にはアプリを起動し、参加したサーバー内の「ボイスチャンネル」をタップする。“スピーカーのマーク”が表示されているので、分かりやすいはずだ。

PS5を起動しており、PlayStation NetworkアカウントがDiscordアカウントと連携済みの場合、「PlayStationで参加」をタップすればPS5にて参加できる。このメニューは、スマートフォンで操作をする際、ディスプレイを下からスワイプすることでが引き出せるようになっている。
⑤完了
以上がPS5からDiscordに参加する方法だ。
PS5にDiscordのアプリは存在せず、システムアップデートによってアカウントを連携するだけで、簡単に利用できる。使う際にはスマートフォンかPCを併用することになるため、そこだけは注意が必要だ。
今後発売の注目作をピックアップ!
2025/8/28 発売
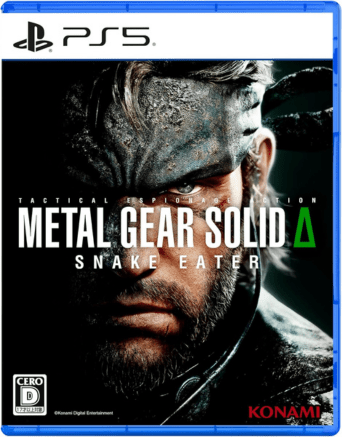
METAL GEAR SOLID Δ
: SNAKE EATER
7,800円(税抜) 2
2025/8/28 発売
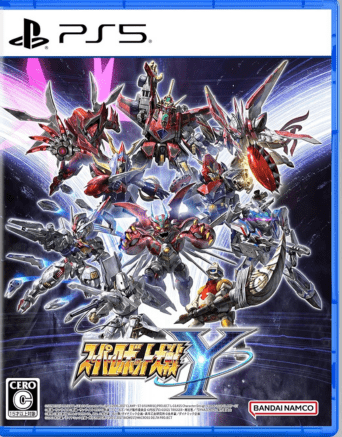
スーパーロボット大戦Y
8,900円(税抜) 3
2025/8/29 発売
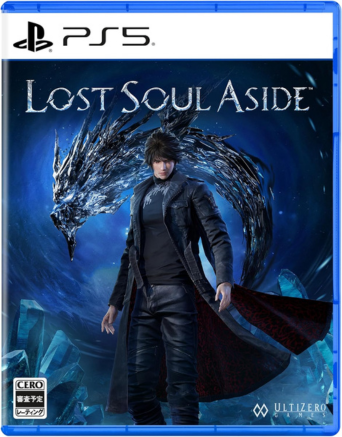
Lost Soul Aside
7,980円(税抜)