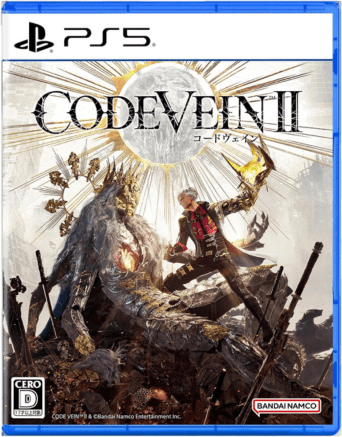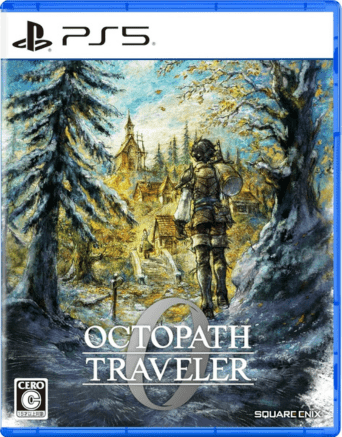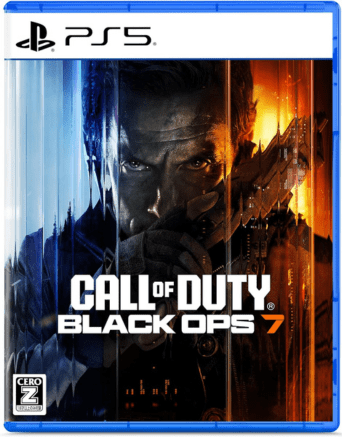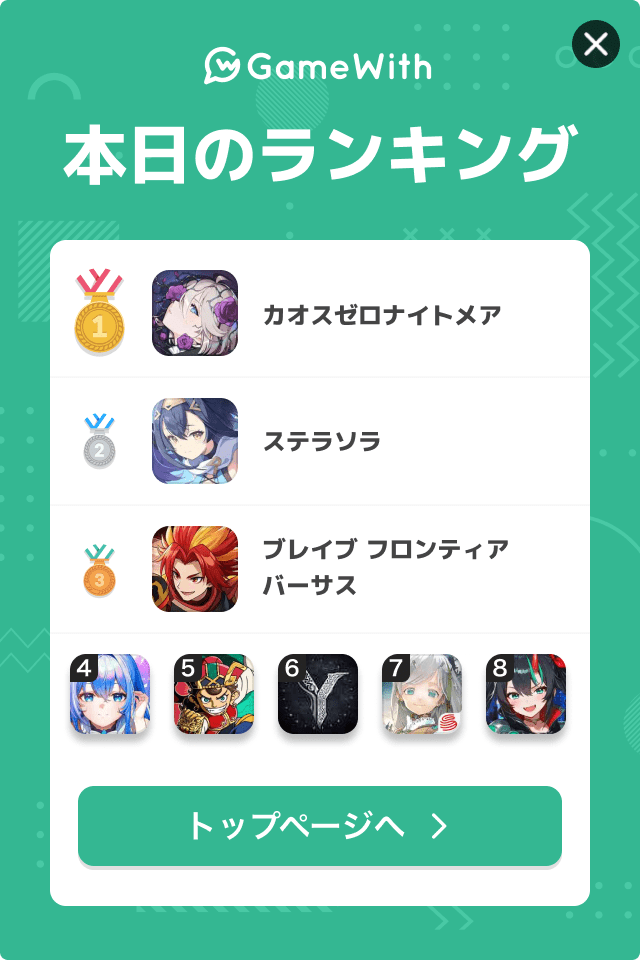※当記事のリンクはアフィリエイト広告を含みます。
目次
前提として、Switchには直接Discordを入れられない。

「Discord」とは、テキスト/ボイスチャットや画面共有などといった、ユーザー間のコミュニケーションにおいてかなり便利な基本無料ソフトのこと。
PCは直接Discordをインストールできるため、準備なくDiscord上で簡単にボイスチャットやゲーム画面の共有をできるのが魅力だ。

しかし、Nintendo SwitchではDiscordを入れることができないため、Switchの画面をDiscordで共有したい時は、Switchの画面をPC上に表示または出力し、それをDiscordで配信するのが一般的。
本記事では、SwitchをDiscordで画面共有するために、具体的にどのような準備が必要なのか、その方法をご紹介していく。
画面共有のために必要なモノ
Switchの画面共有に基本的に必要なものは、Discordを動かすための「PC」、Switchの映像をPCに出力する「キャプチャカード/ボード」、出力した映像をPCで表示させる「ソフトウェア」、これらを繋ぐ「コード」の4つとなる。
①PC

大前提だが、DiscordをインストールしたPCが無いと準備が進まないため用意しよう。Discordは無料でダウンロードできるのでそこまで手間はかからないはずだ。
なお、後述する「キャプチャボード」の仕様次第では、それなりのPCスペックが必要となるため注意。
目安として「ゲーミングPC」であれば14~5万円以上のものなら概ね配信可能。ただ、それ以上にスペックがあるのが望ましい。
公式サイトが用意されたメーカーのキャプチャーボードであれば、PCの動作環境が記載されているため、参考にしよう。
必要スペック参考:AVerMedia GC553G2(※外部サイトへ遷移します)
②キャプチャーカード/ボード

「キャプチャーカード/ボード」(以下、キャプチャーボード)は、Switchの映像や音声をPCに出力するための機器。様々な種類があるが、「AVerMedia」「Elgato」「IODATA」などのメーカーが有名なので、迷った際はこれらのメーカーを参考にするのが良いだろう。
キャプチャーボードの値段は、数千円~2,3万円と結構ピンキリ。最近のキャプチャーボードは4K対応や120fpsものフレームレートに対応した高価な機器も多く発売されているが、Switchのみでの話なら、そこまでハイクラスな機器は不要だろう。

そもそもNintendo Switch本体の映像出力は、最大で“1920×1080ピクセル・60fps”。つまりフルHDの解像度かつ60fpsまでの出力となるため、それ以上の性能を持っているキャプチャーボードを買っても、あまり意味がないのだ。
逆に、PS5などフルHDより60fpsよりも上の出力性能を持つゲーム機も使って、将来的にネット上での配信や動画投稿まで考えている方は、高性能のキャプチャーボードの購入を視野に入れておこう。
③ソフトウェアの準備(必要に応じて)

使用するキャプチャーボードのほとんどには、出力した映像をPC上に表示/認識させるソフトが必要。
一般的には「OBS」というサードパーティ制の録画・配信用ソフトを使用するユーザーも多いが、ここでは例として、AverMediaの『RECentral』の場合を簡単に挙げてみる。

まず公式サイト(AverMedia)内の「製品」→「キャプチャー用」→「RECentral」の順にクリックし、『RECentral』ページの一番下※1に表示されている最新バージョンをダウンロードしよう。
※1 Macを使用している場合は『RECentral Express』の最新バージョン。

各ケーブルをキャプチャーボードやSwitchに接続し、ソフトを立ち上げて簡単な初期設定のあとにゲーム画面が映れば準備はOKだ。詳しくは後述。
ちなみに『RECentral』には、複雑な設定をすること無く、出力された映像をそのまま配信・録画するモードや、オーディオミキサー、各配信サイトのアカウント登録ですぐに配信ができるなど、かなりの機能が充実しているのが特徴だ。
なお、メーカーによって推奨されているソフトウェアが異なったり、そもそもソフトウェアを使用しない機器もあったりするため、キャプチャーボードの購入時にソフトウェアの有無は確認しておこう。
④その他

録画や配信をする際は、Switchとキャプチャーボードを繋ぐHDMIケーブルが必要不可欠。
ほとんどの場合はキャプチャーボードに付属しているが、SwitchとPCの位置によっては付属のHDMIケーブルの長さが足りないことも多いため、あらかじめ確認しておこう。
SwitchとPCの位置を移動させたくない場合は、家電量販店やAmazonなどで追加購入する必要もある。

また、使用するキャプチャーボードに“パススルー機能(別のモニターに遅延なしでゲーム画面を表示させる機能)”が無い場合は、「分配器」を追加で接続する必要もある。
特にFPS/TPS・リズムゲーム・格闘ゲームなど、瞬時の操作が必要なゲームを録画や配信をする時は、パススルー機能が無いとラグが生じて上手くプレイできない。
最近のキャプチャーボードのほとんどはパススルー機能が付いているため特に問題視する必要はないが、上述したソフトウェアの有無と一緒にパススルーがあるかどうかは一応確認しておこう。
配信ができるようになるまでの設定方法
今回は後述するおすすめキャプチャーボードとしてもご紹介するAVerMedia社のキャプチャーボードを例に画面共有の方法をご紹介していく。
①Switchとキャプチャカードを接続

まずは出力したいSwitchとキャプチャーボードをHDMIケーブルで繋ごう。
基本は、キャプチャーボードとSwitchを繋ぐHDMIケーブルは、“HDMI IN”と書かれている方に差し込み、PC接続には、HDMIやUSBケーブルで繋ぐことが多い。
ここでのIN/OUTは「映像情報がキャプチャーボードに入る」のIN。「キャプチャーボードからモニター映像情報を出力する」のOUTで覚えておくとわかりやすいだろう。
キャプチャカードによっては、特殊なHDMIケーブルが必要な場合もあるので、注意が必要だ。
②Discord側の設定
Discordでの設定は「設定」→「音声・ビデオ」→「カメラ」の欄から接続しているキャプチャーボードを選択するだけ。
ここでキャプチャーボードがない場合は、ソフトウェアの設定を見直すまたは、PCの再起動を行なってみよう。

▲①設定を開く

▲②音声・ビデオ設定を開く

▲③キャプチャーボードを選択する
③ボイスチャットで画面を共有しよう

Discordでの画面共有は、共有する人と見る人が同じボイスチャンネルに参加すると共有することができる。
ボイスチャンネルに参加をすると、プロフィールの上に4つのボタンが表示され、その内「画面共有」ボタンを押すことで、添付の設定画面が表示される。

設定画面では、最初にどの画面を共有するかを選択する。今回はSwitchの映像を共有するために、「Capture Device」のタブから、キャプチャーボードの画面を選択。

選択すると、画面共有時の画質やフレームレートの設定が表示されるので、任意の設定を行い「Go Live」をクリック。

ボイスチャットでの名前の横に「ライブ」と表示されていたら、画面共有完了。
おすすめのキャプチャーボード
AVerMedia LIVE GAMER EXTREME 3

| 価格 | 25,223円(税込) |
|---|---|
| ソフトウェアの有無 | 有り |
| 機能 | ・4K/60fpsパススルー対応(4K30fpsキャプチャー) ・VRR(可変リフレッシュレート)対応 ・超低遅延(0.05秒程度) ・RECentral付属 ・Line-in & Line-out 搭載 |
AverMediaが発売しているキャプチャーボード。Switchに限らずPS5,Xboxなどのゲーム機でも使用可能。
VRR(可変リフレッシュレート)機能に対応しているため、ちらつきを最大限抑えた最大120fpsのなめらかなゲームプレイを楽しみながら、最大60fpsの録画ができる値段相応の代物。
また、内蔵のLINE IN・OUTコネクタによって、音声をミキサーに出力したり、ミックスした音声を音声ソースとして配信もできる。
Newluck USB-C & HDMI 変換アダプタ

| 価格 | 2,699円(税込) |
|---|---|
| ソフトウェアの有無 | 無し |
| 機能 | ・4K対応 ・タブレットをモニターとして使用可 |
パススルーには対応していないが、かなり小型で安価なため持ち運びがラクチン。
専用のソフトウェアはないものの、OBS(無料の配信用ソフト) などを使用することで、画面出力が可能になる。
タブレットをモニターとしても使用できるがUSBがタイプCのため、PCで使用する際はタイプCの差込口があるか要確認。