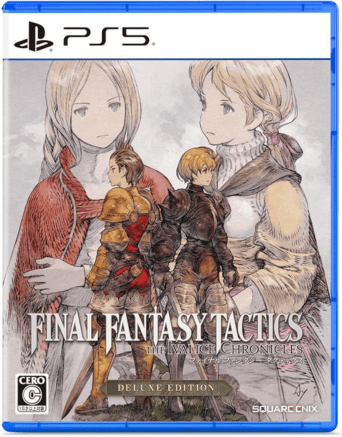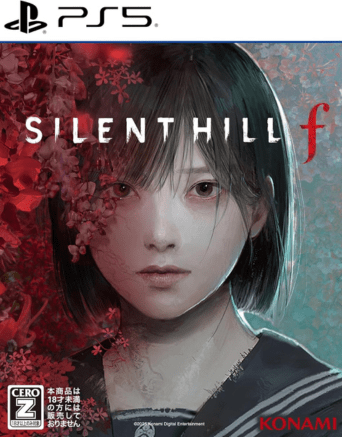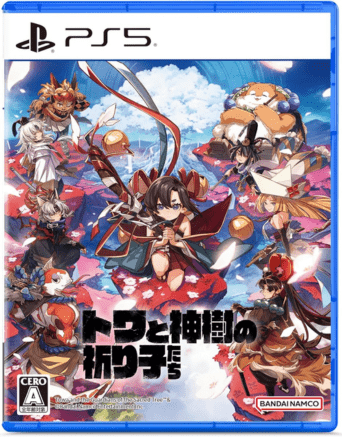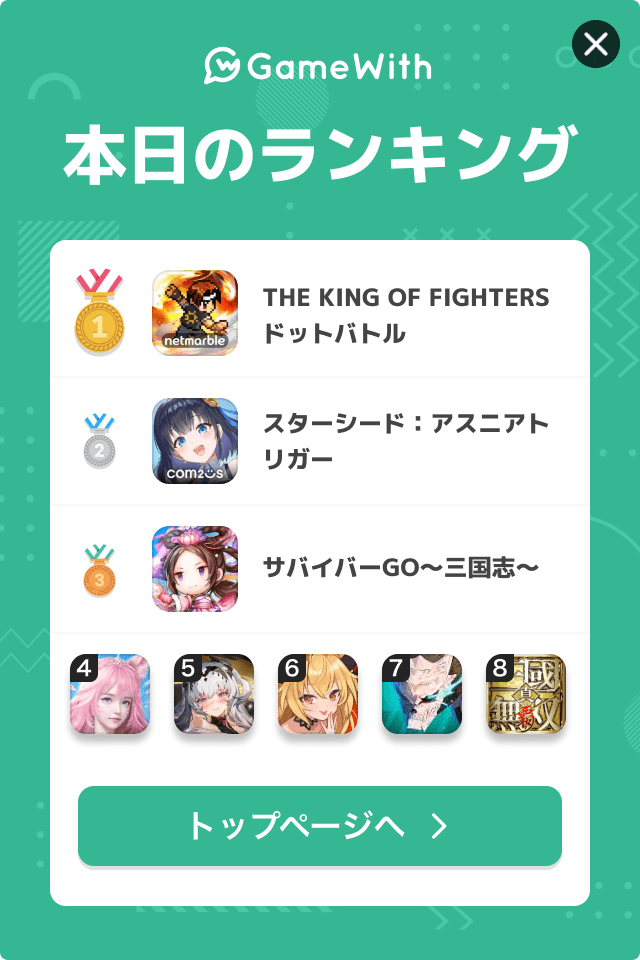PS5(プレステ5)が出力可能なフレームレートと、変更/設定方法について解説!
ゲーム機の性能を語る際にあげられることが多いキーワードの「フレームレート」。
フレームレートの数値が高くなれば、ゲームの映像がよりなめらかに表現されるようになる。特にFPSや格闘ゲームといった一瞬の判断が勝負を左右するようなジャンルのゲームでは非常に重視される観点だ。
本記事では、PS5で出力可能なフレームレートについて解説する。
また、実際の変更/設定方法についても紹介しているので、分からない方は参考にしてみてほしい。
目次
「フレームレート」とは?「リフレッシュレート」との違い

映像というものはいくつもの画像が連続で表示されることで成り立っており、「フレームレート」とは1秒あたりに何コマ表示されて映像ができているかを表す。
フレームレートを表す単位は「fps」で、30fpsなら1秒間に30コマ、60fpsなら1秒間に60コマを示している。
リフレッシュレートとは?
フレームレートと一緒に「リフレッシュレート」という単語を目にしたことはないだろうか。
リフレッシュレートは、映像を映すモニター側がゲーム機から出力された画像を1秒間に何枚切り替えて表示できるかという性能を表している。
単位は「Hz」。
つまりゲーム機で出力された高フレームレートの映像を正確に表示するには、モニター側も同程度以上のリフレッシュレート性能を持っていなければならないということである。
(30fpsの映像を表示するには30Hz以上、60fpsの映像を表示するには60Hz以上のモニターが必要)
PS5は最大120fpsまで出力可能!

PS5の最大出力可能なフレームレートは120fps。
もしPS5で最大限の性能を活かしたい場合はリフレッシュレート性能が120Hz以上のモニターが必要になる。
ただし、現状リリースされているゲーム全てが120fpsに対応しているわけではない。
ゲームをプレイするだけなら高リフレッシュレートのモニターでなくとも可能なので安心してほしい。
フレームレートの変更/設定の手順
ここでは、PS5側のフレームレート変更/設定の手順を画像付きで解説。
■手順の早見表
| ① | ホーム画面右上の設定(歯車マーク)を選択 |
|---|---|
| ② | 「スクリーンとビデオ」を選択 |
| ③ | 120Hz出力を有効にする |
| ④ | ②の設定の画面に戻り「セーブデータとゲーム/アプリ設定」を選択 |
| ⑤ | ゲームプリセット→パフォーマンス優先と画質優先→「パフォーマンス優先」を選択 |
①ホーム画面右上の設定(歯車マーク)を選択

②「スクリーンとビデオ」を選択

③120Hz出力を有効にする

「自動」にチェックが入っていればOK。
これで高リフレッシュレートが有効になったので、次はフレームレートの設定を変更する。
④ ②の設定の画面に戻り「セーブデータとゲーム/アプリ設定」を選択

⑤ゲームプリセットから「パフォーマンス優先」を選択

パフォーマンス優先を選択すると、120fpsまで出力が可能になる。
これでリフレッシュレート、フレームレートともに設定変更が完了だ。
ゲーム側の設定も忘れずに!
フレームレートの変更はPS5本体だけでなく、ゲーム側の設定も必要になる場合があるので注意しておこう。
基本的にゲーム内のオプションや設定から変更可能だ。
特に「デモンズソウル」のようなPS5専売タイトル、「CoD:BOCW」「フォートナイト」といったFPS/TPSジャンルのゲームは高フレームレート設定できることが多い。
ゲーム側でプレイ環境によって自動でフレームレートが変更されるタイトルもあるので、高フレームレートでゲームをプレイしたいという場合は一度調べてみるのがおすすめだ。

PS5用おすすめテレビやモニターも紹介!
実際にPS5を遊ぶ際に適したテレビやモニターは、どういったものがあるのか気になるところ。
以下の記事でまとめて紹介しているので、気になる人はぜひチェックしてみてほしい。


PS5に関するよくある質問
GameWith編集者情報

| Webサイト運営を約4年経験した後、GameWithへ。小さい頃からRPGが大好物で、特技はストーリーを読んで涙腺を崩壊させること。人生に影響を与えたゲームは「ドラクエ3」「ファイナルファンタジー8」「グランディア」。また、ゲームと同じくらい音楽も大好きで、バンド活動から合唱曲の作編曲まで、ジャンル問わず何でも挑戦するタイプ。趣味は、綺麗なホットケーキの焼き方の研究。 |
 ▶︎PS5ソフトおすすめ
▶︎PS5ソフトおすすめ ▶︎便利なサブスクサービス
▶︎便利なサブスクサービス PS4でPS5ゲームを遊ぶには
PS4でPS5ゲームを遊ぶには PS4→PS5へのデータ移行
PS4→PS5へのデータ移行 コントローラーの修理方法
コントローラーの修理方法 新型PS5と従来モデルの違い
新型PS5と従来モデルの違い