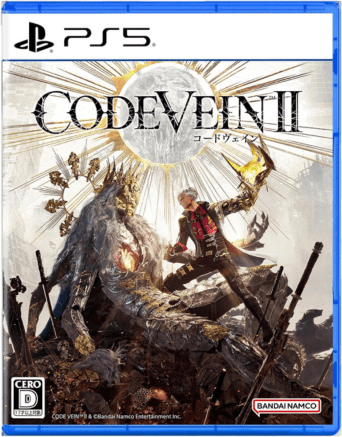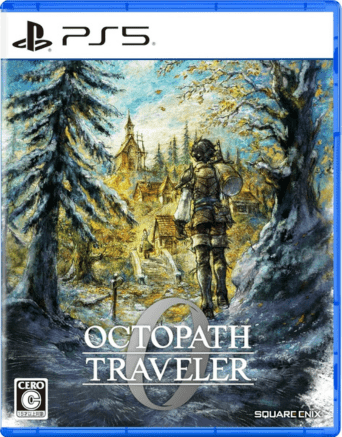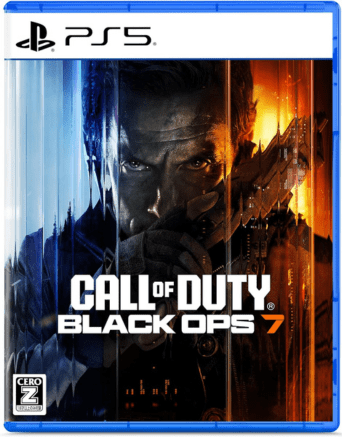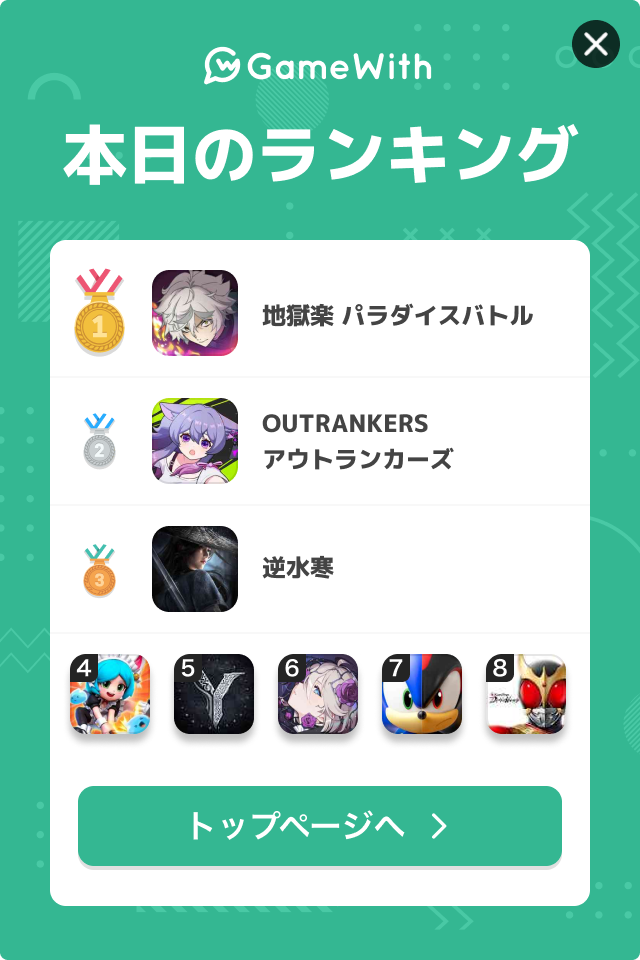PS5(プレステ5)のゲームソフトをPS4(プレステ4)で遊べる機能「シェアプレイ」について紹介。PS5のゲームソフトをPS4でプレイした時の違いや、シェアプレイのやり方・方法も解説しています。オンラインでフレンドと遊ぶときの参考にどうぞ。
PS4/PS5の便利機能「シェアプレイ」とは?
■ シェアプレイのポイントまとめ
- 今やっているゲームソフトをフレンドにシェアして一緒に遊べる!
- 1人プレイ用のゲームソフトでもコントローラーを回して遊べる!
「シェアプレイ」とは、オンライン上で離れたフレンドと同じゲームソフトを一緒にプレイできる機能のこと。
リアルタイムでプレイ画面を共有して楽しんだり、コントローラーを渡してプレイしてもらうことも可能で、まるで同じ部屋で遊んでいるかのようにゲームソフトをプレイできる便利な機能だ。

そしてこのシェアプレイ機能が、2021年4月14日(水)に配信されたPS4,PS5,PS App向けの大型システムソフトウェア・アップデートにより強化。
なんとPS5とPS4間でのシェアプレイも可能になり、PS5のゲームをPS4にシェアして遊べるようになった。
この記事ではシェアプレイのやり方・手順を紹介しているので、実際にシェアプレイをする際の参考にしてみてほしい。
PS4/PS5でのシェアプレイのやり方・手順を解説【画像付き】
(▼タブで切り替え可能です!)
※「ホスト」はフレンドを招待する側です。
■ 自分がホストの場合の手順まとめ
| ① | シェアしたいゲームを起動 |
|---|---|
| ② | ゲームベースを開き、パーティーを作成 |
| ③ | ボイスチャットを開始 |
| ④ | ゲームベースから「シェアスクリーンの開始」を選択 |
| ⑤ | 「シェアプレイを始める」からプレイモードを選択 |
①シェアしたいゲームソフトを起動

ホスト側は、まずゲームを起動する。
PS5対応ゲームソフトをシェアする場合、PS5側がホストになる必要があるので注意しよう。
②ゲームベースを開き、パーティーを作成

ゲームを起動したらPSボタンを押して、下部のメニューからゲームベースを開く。
ゲームベースを開いたら新しくパーティーを作成し、招待したいフレンドを選択しよう。
(※PSボタンは、左右スティックの間にあるPlayStationのロゴマークのボタン)
③ボイスチャットを開始

パーティーを作成したらパーティー画面が開くので、ボイスチャットを開始。
(※ボイスチャットをしたくない場合は、あらかじめマイクをオフに!)
「ボイスチャット」の下の「ゲームに招待」を選んでもシェアプレイは出来ないので注意だ。
④ゲームベースから「シェアスクリーンの開始」を選択

ボイスチャットを開始したら、もう一度ゲームベースを開く。
パーティーに参加中のフレンドを選択し、「ボイスチャットをみる」を選択。

上記の画面が開いたら、「シェアスクリーンの開始」を選択。
(※この時点ではまだシェアプレイは開始していないので注意!)
⑤「シェアプレイをはじめる」からプレイモードを選択

シェアスクリーン開始後に「シェアプレイをはじめる」を選び、シェアプレイ先のフレンドを選択。

するとシェアプレイの方法を選ぶ画面が開き、3種類のプレイモードを選択可能に。
任意のモードを選んだら、いよいよシェアプレイ開始だ。
コントローラーを渡すには?

コントローラーの受け渡しは、ゲームベースからプレイモードの変更をすることで可能だ。
プレイモードの変更はホスト側からしか出来ないので注意しよう。
※「ビジター」はフレンドに招待してもらう側です。
■ 自分がビジターの場合の手順まとめ
| ① | パーティーに招待してもらう |
|---|---|
| ② | シェアプレイに参加 |
①パーティーに招待してもらう

ビジターは、ホストからパーティに招待してもらうのを待とう。
パーティに招待されると画面左上に通知が来るはずだ。
通知が来たらメニューから「パーティ」を選択し、入りたいパーティに参加しよう。
②シェアプレイに参加

パーティーに参加したら、ホストがシェアプレイに招待してくれるのを待とう。
ホストからシェアプレイへの招待の通知が届いたら、「シェアプレイに参加する」を選択。

ゲーム画面が映ればシェアプレイ完了だ。
なお、マイクをオンにすれば、ボイスチャットをしながらシェアプレイを楽しめる。
(※ボイスチャットをしたくない場合は、あらかじめマイクをオフに!)
コントローラーを渡してもらうには?

コントローラーの受け渡しは、ホスト側からしか出来ない。
プレイモードの変更をホストにお願いしよう。
シェアプレイ時の注意点!
- ホストがPS Plusに加入している必要あり
- 1回のシェアプレイにつき1時間
- トロフィーを獲得できるのはホストのみ
- 録画禁止区間など、一部のシーンではシェア不可
ホストがPS Plusに加入している必要あり

ホストがPS Plusに加入していない場合、プレイ画面の共有は可能だがコントローラーを渡して遊ぶことは出来ないので注意しよう。
1回のシェアプレイにつき1時間

1回1時間が限界のため、ホストがビジターにコントローラーを渡したまま数時間放置…といったことは出来ない。
ただし回数制限は無いので、1時間ごとにシェアプレイを繋ぎ直せば引き続き遊ぶことは可能だ。
トロフィーを獲得できるのはホストのみ

ビジターがいくら頑張ってもトロフィーを獲得できるのはホストだけ。
トロフィーのコンプリート等を目指している人は忘れずに覚えておこう。
録画禁止区間など、一部のシーンではシェア不可

ゲームのストーリーの根幹・重要なネタバレに関わるシーンなど、録画禁止区間では画面を共有することが出来ない。
ストーリー性の強いRPGなどをシェアプレイする場合は注意しよう。
PS5のゲームをPS4にシェアプレイした時の違いは?

例として、PS5専用タイトル「Returnal(リターナル)」をPS4のビジターにプレイしてもらったところ、基本的な操作は問題なくプレイ出来た。
ただし、PS5のコントローラーが持つ新機能「アダプティブトリガー」や「ハプティックフィードバック」は、PS4側では動作しなかった。
アダプティブトリガーを使った操作が多いゲームでは、本来の操作感から遠いものとなってしまいそうだ。

© 2021 Sony Interactive Entertainment Inc. All Rights Reserved.
PS5に関するよくある質問

 ▶︎PS5ソフトおすすめ
▶︎PS5ソフトおすすめ ▶︎便利なサブスクサービス
▶︎便利なサブスクサービス PS4でPS5ゲームを遊ぶには
PS4でPS5ゲームを遊ぶには PS4→PS5へのデータ移行
PS4→PS5へのデータ移行 コントローラーの修理方法
コントローラーの修理方法 新型PS5と従来モデルの違い
新型PS5と従来モデルの違い