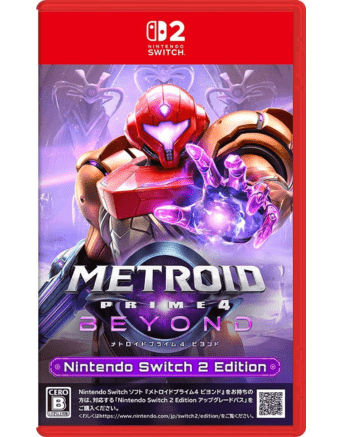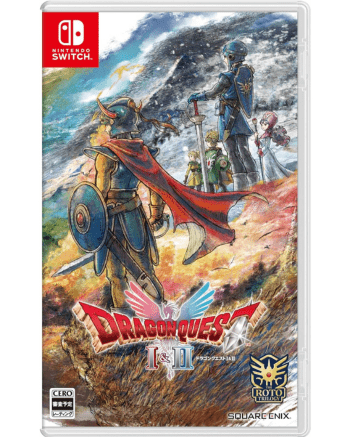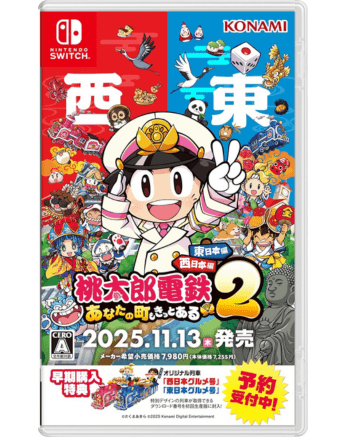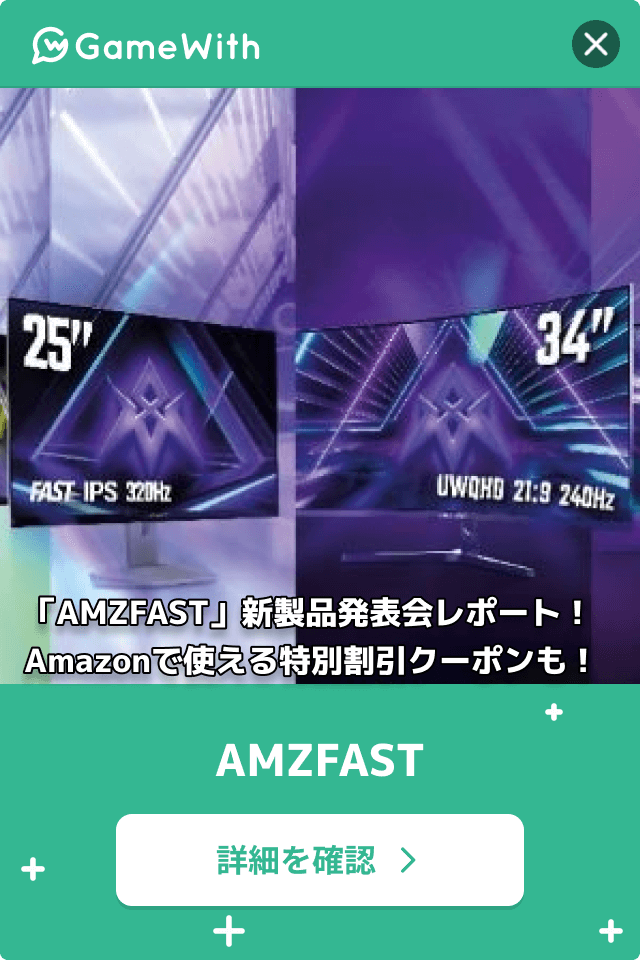Nintendo SwitchでTwitch(ツイッチ)を使用する方法について解説しています。Twitchの使用方法やサブスクについて詳しく紹介しているので、ぜひ参考にしてください。
SwitchでTwitchは使える?
2024年1月末にサービス終了を発表

Switch版のTwitchは2024年1月末にサービス終了が決定している。なお、スイッチ版のみがサービス終了となり、ウェブ版およびモバイル版は引き続き利用することができる。
現在はダウンロード不可に
海外時間2023年11月6日にニンテンドーeショップ上での提供も終了しているため、2024年1月23日現在ではSwitchでのダウンロードはできなくなっている。
Twitchで配信を視聴する方法
視聴方法手順
| ① | SwitchにダウンロードしたTwitchを起動 |
|---|---|
| ② | 視聴したいゲームや配信をタイトル検索 |
| ③ | タップして視聴開始 |
視聴方法は上記の通りシンプル。「ゲーム」「雑談」「Music」などカテゴリー検索すれば、見たいコンテンツを幅広く探すことができる。
SwitchのゲームをTwitchで配信する方法
Switchだけでは配信できない

Switchにはライブ配信機能が備わっていないため、本体だけでは配信することはできない。Switchでライブ配信を行うにはキャプチャーボードを利用してSwitchとPCを接続し、PCから配信を行う必要がある。
必要となる機材一覧
| Nintendo Switch(Switch Liteは不可) |
| 配信ソフト |
| 配信用PC |
| キャプチャーボード |
| マイク(音声を入れる場合) |
配信方法手順
配信方法手順早見表
| ① | ▼Twitchアカウントにログイン └アカウントがない場合、新規作成 |
|---|---|
| ② | ▼PCにOBSをダウンロードし、インストール |
| ③ | ▼OBSとTwitchアカウントの連携 |
| ④ | ▼キャプチャーボードをパソコンとSwitchに接続 |
| ⑤ | ▼ソース「+」→「映像キャプチャデバイス」を選択 └さらにお使いのキャプチャーボードを選択 |
| ⑥ | ▼配信用の設定を調整 |
| ⑦ | ▼タイトルや言語など配信情報を入力 |
| ⑧ | ▼配信開始 |
①Twitchアカウントにログイン

まずはTwitchアカウントにログインしよう。アカウントを持っていない場合は、【登録】をクリックして新規アカウントを作成しよう。後にOBSと連携させるときに、アカウントが必要になる。
②OBSをダウンロードし、インストール

PCにOBSをダウンロード、インストールしよう。OBSは、TwitchやYouTubeなどでの配信に使用される最も人気のある配信アプリの1つで、無料でダウンロードできる。
③OBSとTwitchアカウントの連携
| ① | インストール完了後、OBSを開く |
|---|---|
| ② | 画面右下に表示されている【設定】をクリック |
| ③ | 設定メニューの【配信】を選択する |
| ④ | サービスを【Twitch】に指定する |
| ⑤ | 【アカウント接続】をクリック |
| ⑥ | OBSとTwitchの連携が完了したら、【OK】を選択する |
④キャプチャーボードを接続

キャプチャーボードをパソコンとSwitchに接続しよう。SwitchからHDMIケーブルでキャプチャーボードに接続、キャプチャーボードとPCはUSBケーブルで接続する。
※Switch本体はドッグに接続した状態でおこなう
⑤ソース「映像キャプチャデバイス」選択
OBSのソースメニューの「+」ボタンをタップし「映像キャプチャデバイス」を選択しよう。さらにポップアップ表示が出るので、お使いのキャプチャーボードを選択する。
⑥配信用の設定を調整
Switchの電源を入れ、OBSのプレビューウィンドウにキャプチャ画面がただしく表示されるか確認しよう。確認後はウィンドウのサイズや位置を調整したり、画面右下の【設定】から配信の画質を設定する。
| 画質の設定方法 | |
|---|---|
| ① | 【出力】を選択する |
| ② | 【配信】を選択する |
| ③ | 【ビットレート】を3000以上に設定する |
⑦タイトルや言語など配信情報を入力
OBSの「配信情報」ウィンドウで配信情報の詳細を入力しよう。Twitchの設定タブが表示されるので、タイトルを入力したり、配信言語を【日本語】に設定する。
⑧配信開始
ここまで設定が完了したら、OBSトップ画面に戻り【配信開始】を選択すると、配信できる。
Twitchのサブスク詳細
サブスクをするメリット
Twitchでサブスクライブ(サブスク)する大きなメリットは、サブスクしたチャンネルでは広告が流れないこと。長時間視聴する場合は一切広告が流れないので、快適に視聴できる。
| サブスクのメリット一例 |
|---|
| サブスクしたチャンネルで広告が流れない |
| コメント欄でサブスク限定バッジがつく |
| コメント欄でオリジナルスタンプが使用可能 |
| サブスク限定配信(アーカイブ含む)を視聴できる |
3種類のサブスク
| 種類 | 月額 |
|---|---|
| ティア1 | 600円 |
| ティア2 | 1,200円 |
| ティア3 | 2950円 |
ティアが高いほどオリジナルスタンプや限定バッジが使用できるようになるが、実際そこまでの大きな違いはない。個人的にがんばって欲しい配信者や応援したい場合に上位ティアのサブスクを選択しよう。
サブスクの注意点
Twitchのサブスクはチャンネルごとなので、広告が流れないのはサブスクしたチャンネルのみ。YouTube Premiumのように、全動画の広告が流れないわけではいので注意しよう。
| プラットフォーム | サブスク特典 |
|---|---|
| YouTube Premium | すべての動画、配信で広告が流れない |
| Twitch | サブスクしたチャンネルに限り広告が流れない |
※サブスクできないチャンネルもあります
サブスク利用手順
| ① | Twitchを開く |
|---|---|
| ② | サブスクしたい配信者のチャンネルにアクセス |
| ③ | 【サブスクライブ】をクリックする |
| ④ | サブスクの種類(ティア1~3)を選択する |
| ⑤ | 登録月数(1カ月・3カ月・6カ月ごと)を決める |
| ⑥ | 支払い方法を設定する |
| ⑦ | 登録完了 |
Twitchのサブスク解約方法
サブスク解約手順
| ① | Twitch会員の「サブスク管理ページ」を開く |
|---|---|
| ② | サブスクしている配信者が一覧で表示される |
| ③ | 解約したい人の歯車マークをクリック |
| ④ | 【サブスクを更新しない】をクリック |
| ⑤ | アンケート(解約理由)に回答して、【サブスクを更新しない】クリック |
サブスクのキャンセルが完了すると、サブスク管理ページに終了日が表示される。 この終了日まではサブスクの特典は引き続き利用できる。