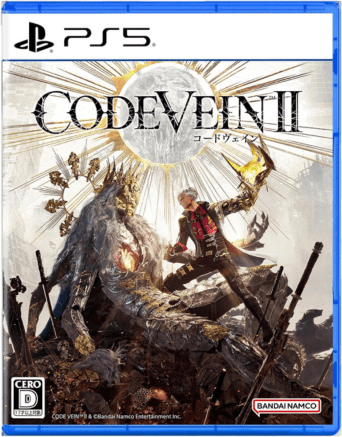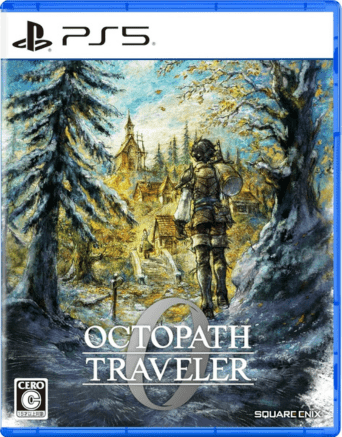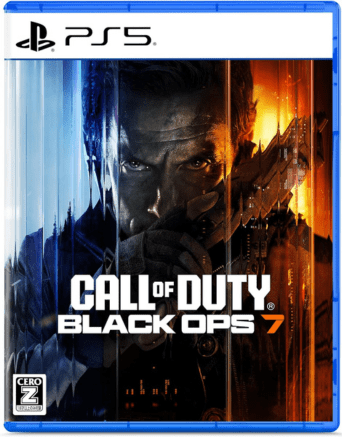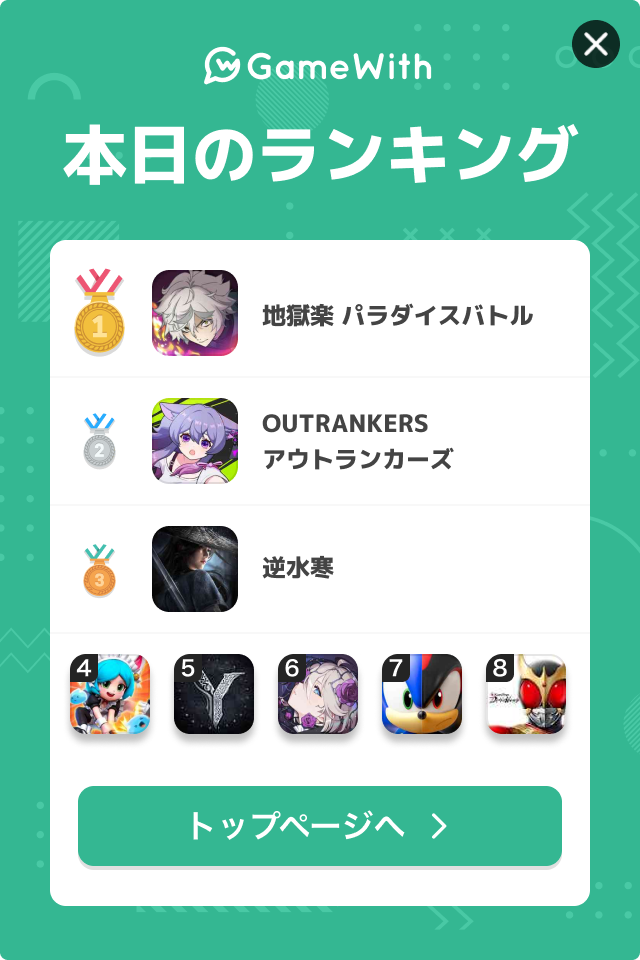PS5(プレステ5)のコントローラーをリセットする方法を紹介!リセットボタンが押せないときの対処法も紹介しているので、PS5コントローラーのトラブルを解決したい方はぜひご覧ください。
PS5のコントローラーをリセットする方法と手順
手順1.PS5本体の電源をオフにする

すでにPS5の電源がオフになっている場合、この手順は飛ばして手順2へと進もう。
電源がオンになっている場合はまず立ち上げているゲームのアプリケーション等を全て終了しておく。次にホーム画面でコントローラーのPSボタンを押し、メニュー一番右の「電源」>「PS5の電源を切る」を選択する。

PS5本体の電源ランプが消灯したら次の手順へと進もう。
手順2.コントローラの背面にあるリセットボタンを押す

次にコントローラーのリセットボタンを押す。
リセットボタンはコントローラー背面のSONYのロゴの右あたりにある。くぼんだ小さな穴の中にあり、指で押すのは難しいので、爪楊枝などの先が細くなっているもので3~5秒ほど長押ししよう。
■リセットボタンが押せないときは?
結構小さい穴なので、太い爪楊枝だと入らないことがある。そういった場合は縫い針など別の細いものを用意しよう。
手順3.USBケーブルでPS5本体とコントローラーを接続し、PSボタンを押す

最後にPS5本体とコントローラーをUSBケーブルで繋ぎ、コントローラーのPSボタンを押そう。PS5に電源が入ればリセット作業は完了となる。
コントローラーが勝手に動く(ドリフト)時の対処法

通称「ドリフト」と呼ばれるコントローラーに触っていないのに勝手に入力されてしまう現象が起きてしまっている場合は、下記の記事で対処法を解説しているので参考にしてほしい。

 PS4でPS5ゲームを遊ぶには
PS4でPS5ゲームを遊ぶには PS4→PS5へのデータ移行
PS4→PS5へのデータ移行 コントローラーの修理方法
コントローラーの修理方法 新型PS5と従来モデルの違い
新型PS5と従来モデルの違い