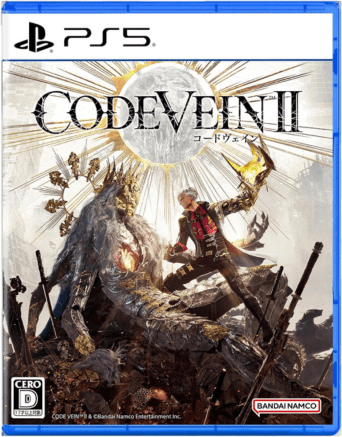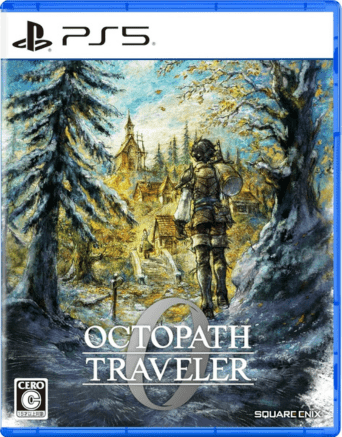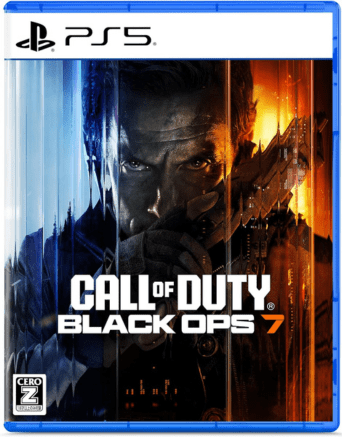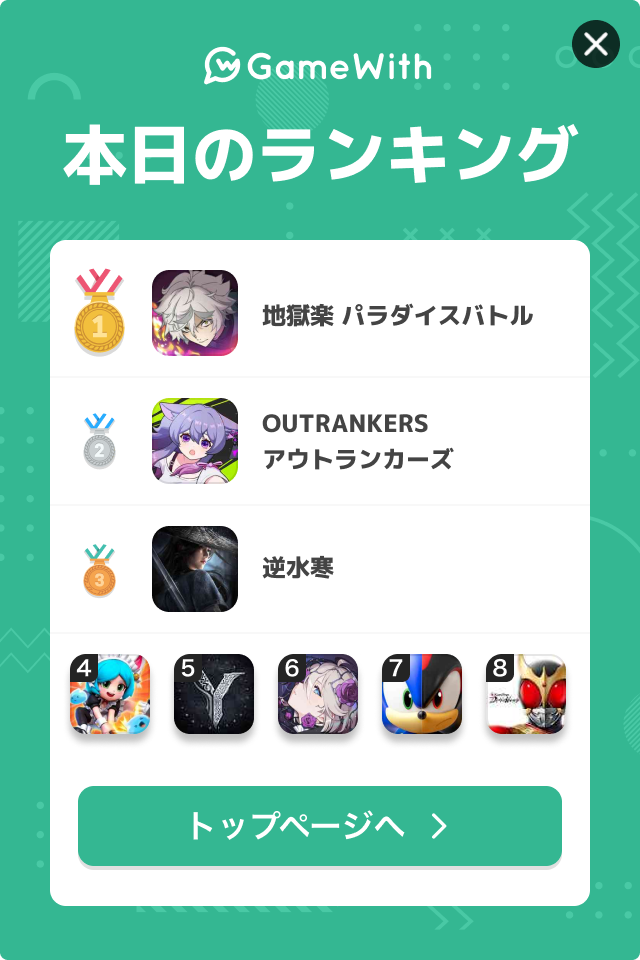Steamとは?アカウント作成やインストールの方法や必要なPCのスペックなど、PCでゲームを遊ぶ方法を詳しく紹介しています。
目次
「Steam(スチーム)」とは?
Steamは、アメリカのValve社が提供しているPC向けゲームプラットフォーム。ざっくりいうとPCにインストールできるアプリだと考えるとわかりやすいかもしれない。
大手ゲームメーカーはもちろん、個人製作のゲームもあり、幅広いゲームを遊べるのが特徴だ。ソフトの値段も無料や100円程度の低価格なものから、7~8,000円ほどのものまで幅広い。

【用意が必要になるもの】
- ・PC本体
- ・インターネットへの接続環境(有線・無線)
- ・マウス
- ・キーボード
- ・(あると便利)ゲーム用コントローラー
アカウント登録の手順
ここからはアカウントを登録する方法を説明していく。以下の3つの手順で完了できるので順に対応していこう。
<アカウント作成までの3STEP>
| 手順① | 登録用メールを送信しよう |
|---|---|
| 手順② | アカウントの作成 |
| 手順③ | アカウントへのログイン |
Steamのダウンロードは意外と簡単にできる。ほとんどが画面の指示通りにやるだけのものが多く、PC初心者でも安心だ。Steamを始めるなら、ダウンロードする前にアカウントを作るところから始めよう。
Steam公式サイト「Steam」とインターネットで検索し、公式サイトにアクセスしよう。

▲まずはSteamの公式サイトにアクセスしよう。
【手順①】登録用メールを送信しよう
Steamのホームページを開くと「ログイン」というボタンがあるので、そこをクリックしよう。そこで、出てきた画面で右下の「Steamに登録」をクリック。
持っているメールアドレスを入力すると、Steamとメールアドレスを連携するためのリンクが貼られたメールが送信される。

▲右上に小さく「ログイン」と表示されているのでクリックしよう。
メールが届いたのを確認したら、「メールアドレスを確認する」と書かれたボタンリンクをクリックしよう。

▲画面のようなメールが届くはず「メールアドレスを確認する」をクリック。
【手順②】アカウントの作成
メールアドレスの連携が終わったら、出てくる画面の入力欄に必要な情報を入力していこう。アカウント名に本名を使うのは控える、パスワードは他の人にわからないものにするなど、セキュリティ面には注意が必要だ。
Steamは、場合によっては支払用にクレジットカードを登録することもあるので、パスワードにはなるべく大文字や小文字、数字を混ぜてセキュリティ強度の高いものにしておこう。

▲この画面が表示されたらアカウント作成は完了だ。
【手順③】アカウントへのログイン
Steamを開き、先ほど設定したアカウント名、パスワードを入力しよう。ログインができるのを確認したら、アカウントの作成が無事に成功している証拠だ。
ブラウザ上でのSteamでも買い物などはできるが、Steamソフトそのものがないとゲームを動かせないので、次項でSteamのインストール方法を紹介していく。

▲ログイン後の画面。右上に自分で設定したアカウント名が表示されていればログインは成功。
インストール方法
Steamのダウンロードも公式サイトから行う。まずは画像を参考に「Steamをインストール」というボタンを押してみよう。

▲インストールボタンをクリック。
ボタンを押して、「SteamSetup.exe」という名前のファイルがダウンロードされたのを確認しよう。確認後、ダウンロードフォルダから自分が解りやすい場所に移し、ダブルクリックして起動してみよう。
いろいろとメッセージが出てくると思うが、特にこだわりがないならデフォルト設定で問題なく遊べるので全て「次へ」を押してしまって大丈夫だ。
ダウンロードが完了したら、先ほど作ったアカウントでSteamソフトにもログインしてみよう。右上に自分が設定したアカウント名が表示されていたらOKだ。

▲この画面に、先ほど設定したアカウント名とパスワードを入力しよう。
対応PCやスペックについて
Steamをインストールできるのは、WindowsとMacOSの二種類。Steamそのものをインストールするのに、特段スペックなどを気にする必要はないが、後述する「ゲームを買う」時には注意が必要だ。
以下の写真のようなシステム要件というのをチェックしなければいけないことを、頭の片隅に入れておいてほしい。

“最低”に書いてある要項を満たしていない場合、そのゲームは遊べないと考えていいだろう。逆に“推奨”を満たしていれば快適にゲームがプレイできる。
もし自分のPCが必要なスペックを満たしていない場合、ゲームプレイに支障をきたす場合があるので注意が必要だ。
Steamの使い方/遊び方
Steamのゲームはキーボードのほか、PCにコントローラーを接続して使うこともできる。実際にコントローラーを接続してみて、特に問題がなければ設定の変更は必要がない。
もし違和感がある場合はSteamトップページの左上にある「Steam」タブ内の設定→コントローラーから設定ができることを覚えておこう。

▲Steam→設定→コントローラと進んでいけばで設定可能だ。
また、Steamの特徴として、別のPCでもアカウントにログインできれば同じようにゲームプレイができる。ゲームの再ダウンロード(購入の必要はない)が必要になるが、PCさえあれば自分のゲームがどこでもできるのはSteamの長所の一つだろう。
Steamがすでに入っているPCなら、ログインするだけなので手間もかからない。
「Steam版」とは?
昨今は、Switch版、PS4版と同時に、「Steam版」が発売されることも増えてきた。この場合、PCゲームのことをさしているのはお分かりの通りだ。
情報を集めるときに注意してほしいのが、ゲームによってはSwitch版、PS4版と発売時期が異なるケースがあるため、その点については特に気に留めておこう。
PCでゲームを購入するには
Steamでゲームを購入するには、左上のストアタブからゲームを探して購入する。
左上の検索ツールでゲームタイトルを入れて検索をかけられるほか、何も入れない状態で検索ボタンを押すと最近人気のゲームが並べられるので、こちらから気になるゲームを探すのもオススメだ。

▲ゲーム名などを入力しよう。入力なしに検索ボタンを押すだけでもよい。
この時、右側のチェックボックスなどを使って絞り込み検索もできる。値段や、ゲームごとにつけられているゲームタグで細かな検索ができる。

▲ゲームがずらりと並ぶ。ジャンルやタイトル名など様々な角度から遊びたいゲームを探すことが可能だ。気になるゲームはクリックして詳細をチェック。
気になるゲーム名をクリックすると、より詳細な情報を見られるストアページが開く。下の方にスクロールすると、ユーザーのレビューも見られるので、参考程度に見てみてもいいだろう。
支払方法はクレジットカードを登録するほか、コンビニなどで販売されているSteamプリペイドカードで「ウォレット」をチャージして支払いが行える。

▲ストアページを開いたところ。ここでは「VAMPIRE SURVIVORS」を表示。価格やゲームの動画、スクリーンショット、ゲーム内容といった詳しい情報を見ることができる。

ゲームをインストールしてみよう
気に入ったゲームを見つけたら、緑色のカートに入れるボタンを押そう。自分用に購入するか、フレンドにギフトとして購入するかを選んだら、支払方法の選択、そして購入確定ボタンが出てくる。
このとき、Steam 利用規約の同意ボタンにチェックを入れないと購入できないので注意しよう。

▲カートに入れるボタンは複数ある。単体のゲーム、DLCなどが含まれたバージョンなど、自分が必要なものを購入しよう。
これで購入までは完了したので、次にインストールを行おう。「コンテンツをインストール」という太字のリンクを押すと、インストール設定をするウィンドウが出てくるが、こだわりがなければデフォルト設定でOK。
PCのことがよくわからない!という人は、デスクトップにショートカットを作成というチェックボックスをONにしておこう。これでインストールは完了だ。
インストールしたゲームを起動
インストールしたゲームは、Steamの左上にあるライブラリというタブから起動できる。
先ほどのインストール時に、デスクトップにショートカットを作成にチェックを入れていた場合、デスクトップ画面にゲームのアイコンが作られるので、それをクリックしてもゲームを起動できる。

▲ライブラリ画面に自分が購入したゲームが表示される。
ゲームが起動できない!という場合は、ゲームのインストールがまだ終わっていない、アップデート中などの原因が考えられるので、ライブラリをチェックしてゲームの状態を確認しよう。
あわてて色々と操作してしまうと、PCに負荷がかかる場合があるので、焦らず操作するのが重要だ。

Steamで遊べるゲーム
『モンスターハンターサンブレイク』や『ELDEN RING』など大手パブリッシャーの人気ゲームはもちろん、“インディーゲーム”と呼ばれる個人製作のゲームや『DEAD RISING』など懐かしのゲームも楽しめる。

『ヘブンバーンズレッド』や『ウマ娘』などのアプリゲームをモニターの大画面でプレイできるのもSteamの非常に面白いポイントだ。
遊べるゲームが非常に多く、多種多様な作品がそろっているからこそ最高の一本がきっと見つかるSteamで、素敵なゲームライフを送ろう!