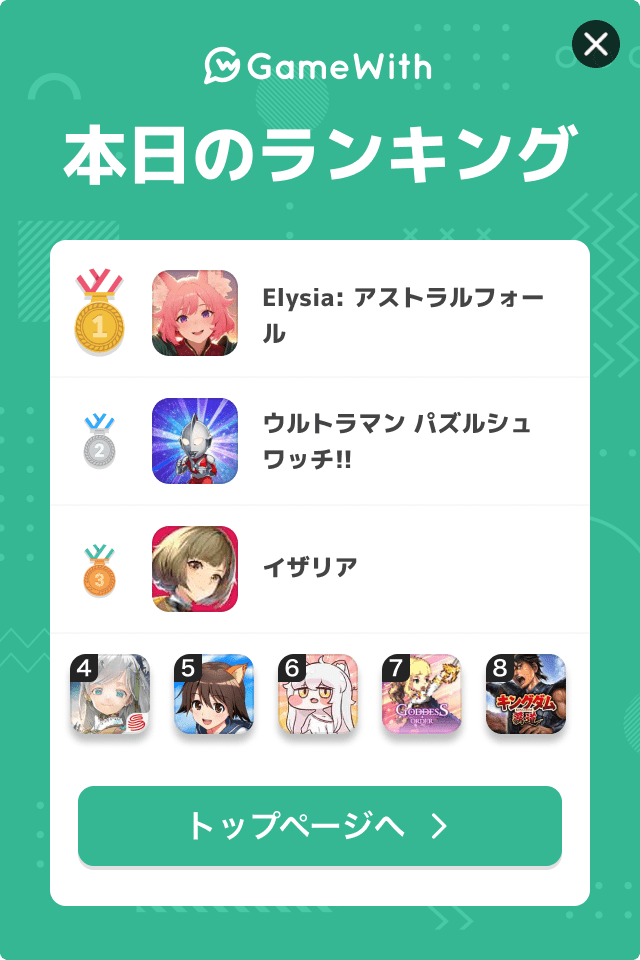家庭用ゲーム機のコントローラーがスマホでも使える!

引用元:Amazon
今や、家庭用ゲームにも引けをとらない高クオリティの作品が遊べるスマホゲーム。
アクションやFPSなど、細かい操作を要求されるジャンルのゲームも増えているが、そういったゲームをプレイする時に家庭用ゲーム機のようにコントローラーで操作をしたいと思ったことがある人もいるだろう。
実は、PS4のコントローラー「デュアルショック4」やPS5のコントローラー「デュアルセンス」、さらにはSwitchの「ジョイコン」と「プロコン」はスマホに無線で接続することができる。
対応するゲームに限るが、ゲーム機と同様の感覚で操作することが可能だ。
この記事では、スマホに各ゲーム機用コントローラーを接続する手順を紹介していこう。
目次
iPhone/iPadに、PS4/PS5のコントローラーを接続する方法
※PS4コントローラー「デュアルショック4」はiOS13/iPadOS13以降、PS5コントローラー「デュアルセンス」はiOS14.5/iPadOS14.5以降のOSでしか対応していないため注意。
手順①:コントローラーのペアリングモードをオンにする


▲左:PS4コントローラー、右:PS5コントローラー
ケーブルを外した状態で、PS4コントローラーはライトバー、PS5コントローラーはタッチパッド下部のプレーヤーランプが消灯していることを確認。
もし点灯している場合は、消灯するまでPSボタンを長押しする。


▲左:PS4コントローラー、右:PS5コントローラー
続いて、PS4コントローラーはPSボタンとSHAREボタン、PS5コントローラーはPSボタンとクリエイトボタンを同時に長押し。
コントローラーのライトバーが点滅したら準備完了だ。
手順②:コントローラーをBluetooth経由で接続する
iPhone/iPadで「設定」→「Bluetooth」の順に移動し、Bluetoothをオンにする。


PS4コントローラーの場合は「DUALSHOCK 4 Wireless Controller」、PS5コントローラーの場合は「DualSense Wireless Controller」と表示されるのでタップ。
その後「接続済み」と表示されたら接続完了だ。
iPhone/iPadにスイッチのジョイコン/プロコンを接続する方法
残念ながら、iPhone/iPadにスイッチのJoyコン/プロコンを接続することは基本的にできない。
AndroidにPS4/PS5のコントローラーを接続する方法
手順①:コントローラーのペアリングモードをオンにする


▲左:PS4コントローラー、右:PS5コントローラー
ケーブルを外した状態で、PS4コントローラーはライトバー、PS5コントローラーはタッチパッド下部のプレーヤーランプが消灯していることを確認。
もし点灯している場合は、消灯するまでPSボタンを長押しする。


▲左:PS4コントローラー、右:PS5コントローラー
続いて、PS4コントローラーはPSボタンとSHAREボタン、PS5コントローラーはPSボタンとクリエイトボタンを同時に長押し。
コントローラーのライトバーが点滅したら準備完了だ。
手順②:コントローラーをBluetooth経由で接続する
Androidスマホで、設定からBluetoothをオンにする。
機種によって設定方法が異なる場合があるので、詳しくは各機種の説明書などを参照。


その後、新しい機器とのペア設定画面で、表示された「Wireless Controller」を選択。
現在接続されている機器の部分を確認し、「Wireless Controller」が表示されていれば接続完了だ。
Androidにスイッチのジョイコン/プロコンを接続する方法
※ジョイコンは右用と左用の両方をスマホに登録してもそれぞれ1つずつのコントローラーとしてしか認識されないため注意。
手順①:コントローラーのペアリングモードをオンにする


▲左:ジョイコン、右:プロコン
Switch本体から取り外した状態で、シンクロボタン(ジョイコンは側面のプレイヤーランプ横にある丸いボタン、プロコンはUSB端子の横にある小さなボタン)を長押しする。
プレイヤーランプが左右に往復しながら点灯する状態になればOK。
手順②:コントローラーをBluetooth経由で接続する
Androidスマホで設定からBluetoothをオンにする。
機種によって設定方法が異なる場合があるので、各機種の説明書などを参照。


新しい機器とのペア設定画面で表示された「Joy-Con(R)もしくは(L)」か「Pro Controller」を選択。
現在接続されている機器の部分を確認し、「Joy-Con(R)もしくは(L)」か「Pro Controller」が表示されていれば接続完了だ。
より快適にプレイするためには、スマホ用のコントローラーもおすすめ!

引用元:Amazon
上記の方法で接続すれば、家庭用ゲーム機のコントローラーをそのままスマホで使うことができる。
ただし、そのままだとスマホをテレビのように置き、画面から少し離れてプレイすることに。
タブレットならまだしも、スマホの画面サイズを考えると正直見づらいと感じる瞬間もあるだろう。
スマホ画面を大画面に出力するなどの方法も考えられるが、手軽に&簡単にプレイするのであれば、スマホ用コントローラーもおすすめだ。

その他おすすめゲーム

 ▶おすすめゲーム
▶おすすめゲーム ▶配信カレンダー
▶配信カレンダー ▶名作ゲーム厳選
▶名作ゲーム厳選 ▶公式ディスコード
▶公式ディスコード